無料で使える3DCADが増えてきましたが、今回ご紹介するのも無料で使えるOnshapeという3DCADです。
ここでは、Onshapeの始め方や簡単な使い方まで初心者にも分かりやすく解説したいと思います。

Onshapeの基本機能を使って簡単な形状を作成するところまで解説します!
最近は、OnshapeやFusion360といった3DCADの副業も盛んに行われています。
詳細は以下の記事を参考にしていただければと思います。
その他のCAD無料ソフトおすすめは以下の記事も参考にして頂ければと思います。
スマホやタブレットで使えるCADソフトも多く掲載しています。
Onshapeとは
Onshapeは3DCADの3大ベンダーの一つであるPTC社(Parametric Technology Corporation)が2019年に買収した会社の主力3DCADになります。
PTC社はアメリカのボストンに本社を構えるCAD/CAM/CAEおよびPLM製品の開発会社で、ハイエンドの3DCADでいうと、Creoの開発元として有名です。
Creoはトヨタ自動車、フォルクスワーゲンといった大手自動車メーカーや、日本の家電メーカーなどでも使われている信頼ある3DCADです。
そのPTCが500億円以上ものお金を使ってでも買収したOnshapeが注目に値しないわけがありません。
それでは早速、Onshapeの特徴について詳しく見ていきましょう。
Onshapeの特徴やプラン
- 個人使用や学生は無料で使える
- フルクラウド
- ダウンロード及びインストール不要
- PCだけではなくiPhone、iPad、Androidデバイスといったモバイルデバイスでも使える
Onshapeの特徴を簡潔にまとめると上記のような感じになります。
また、Onshapeは下表のような様々なプランが用意されています。
ですが、下表以外にも趣味利用、個人利用、学生であればパブリックプランというOnshapeを無料で使えるプランがあります。
本記事では、そのパブリックプランにおけるOnshapeの始め方や使い方について解説していきます。
| Enterprise | Professional | Standard |
| クラス最高の製品開発ツール、カスタマイズされたワークフロー、 ロールベースのアクセス制御、設計分析を必要とする組織向け。 | CAD 、リリース管理、データ管理などの製品開発プラットフォームを 必要とする中小企業およびコンサルティング事業向け。 | 適度なコラボレーションとデータ管理のニーズを備えた 最新のCAD ツールを必要とするシングル シート ユーザー向け。 |
| お問い合わせ フルユーザーおよびライトユーザーのプロビジョニングが可能 | USD2,100 ユーザーあたり、年あたり無料の試行版もあり | USD1,500 ユーザーあたり、年あたり |
ですが、無料のパブリックプラン以外にもProfessionalプランは無料での試行版もあるので、いきなり購入するのは気が引けるという人は、これから始めてみるのも良いです。
Onshapeの始め方
Onshapeは前述したようにダウンロードやインストールが不要という他の無料の3DCADとは少し違う特徴を持っています。
フルクラウド型で、3DCADソフト自体がネット上(サーバー側)にあり、それを使用します。
なので、ユーザー登録だけすれば使い始められ、私は登録含め5分ぐらいで使い始めることができました。
ここでは、Onshapeのパブリックプランにおける、ユーザー登録から使い始めるまでの各種設定についてご紹介します。
Onshapeのユーザー登録
- 手順1
以下のURLに飛び、画像の赤枠のGet Startedをクリックする

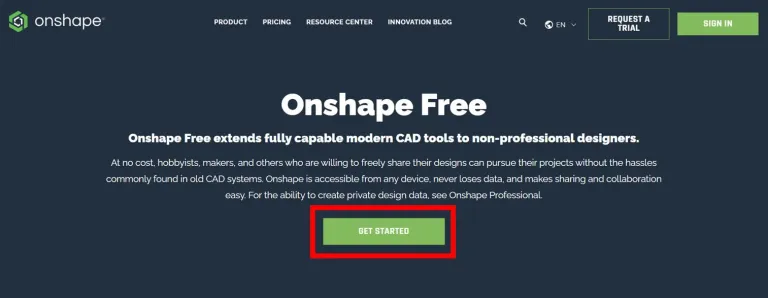
- 手順2
続いて以下の必要項目を記入の上、一番下のチェックボックスにチェックを入れ、画像の赤枠のGet Startedをクリックする
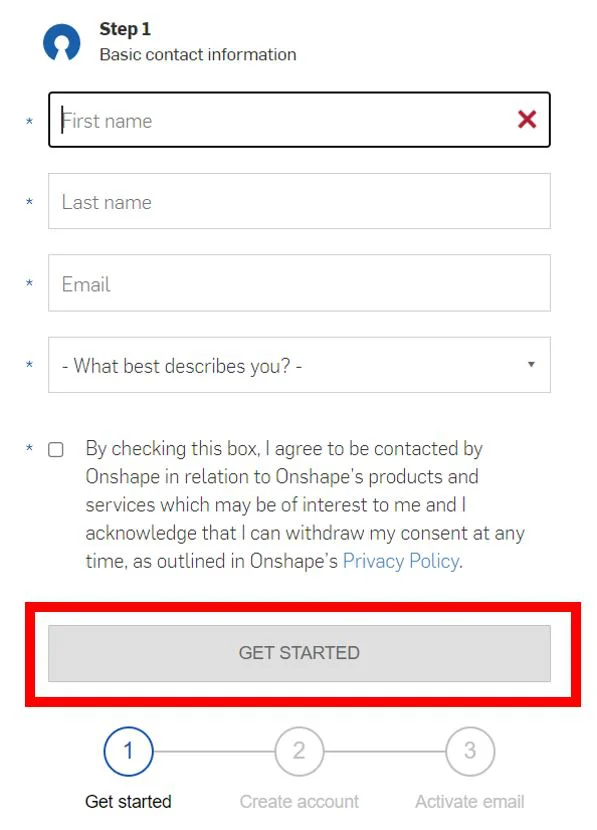
- 手順3
続いて以下の必要項目を記入の上、一番下の「I’m not a robot」にチェックを入れ、画像の赤枠のCreate Accountをクリックする
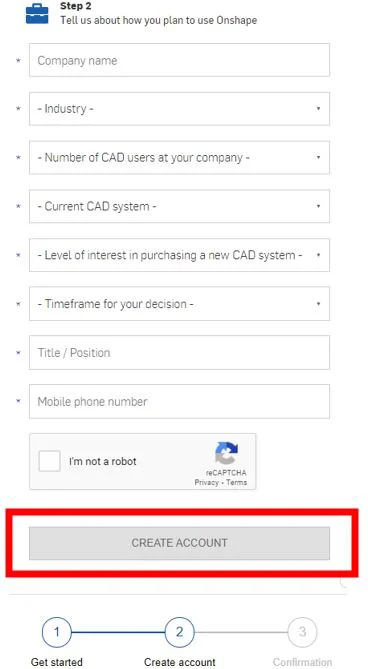
- 手順4
Create Accountをクリックすると、登録したメールアドレスに以下のメールが届きますので、画像の赤枠の「アカウントを有効にする」をクリックする
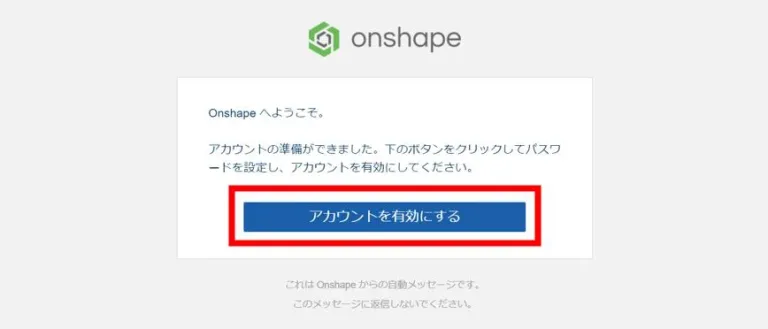
Onshapeの使い始めの各種設定
- 単位の設定
上記で「アカウントを有効にする」をクリックすると、次は単位の設定になります。
私は以下のように設定しました。設定後は次へをクリックします。
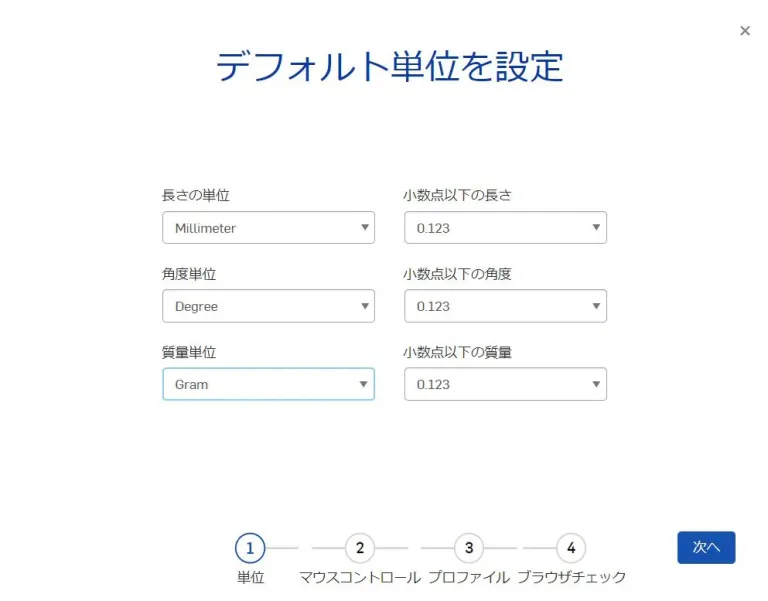
- マウスコントロールの設定
続いてマウスコントロールの設定です。
もし普段使っているCADの設定にしたい場合は、プルダウンで選ぶことができます。
CreoやNX、AutoCADなど主要CADはプルダウンから選択可能です。
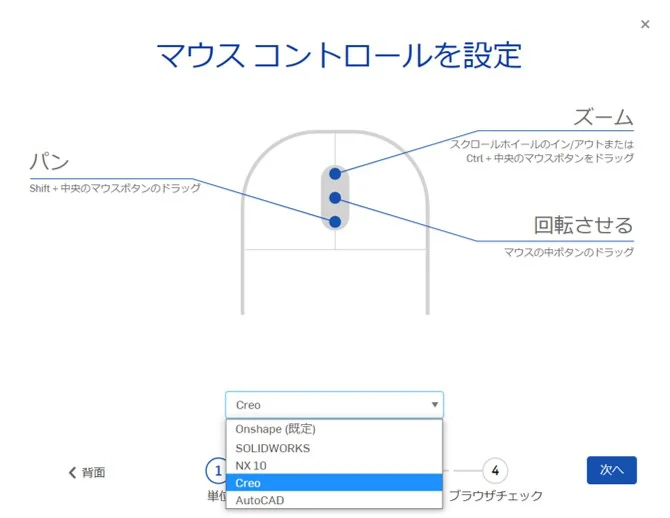
- プロファイルの設定
続いてプロファイルの設定です。ニックネームを入力し、次へ。
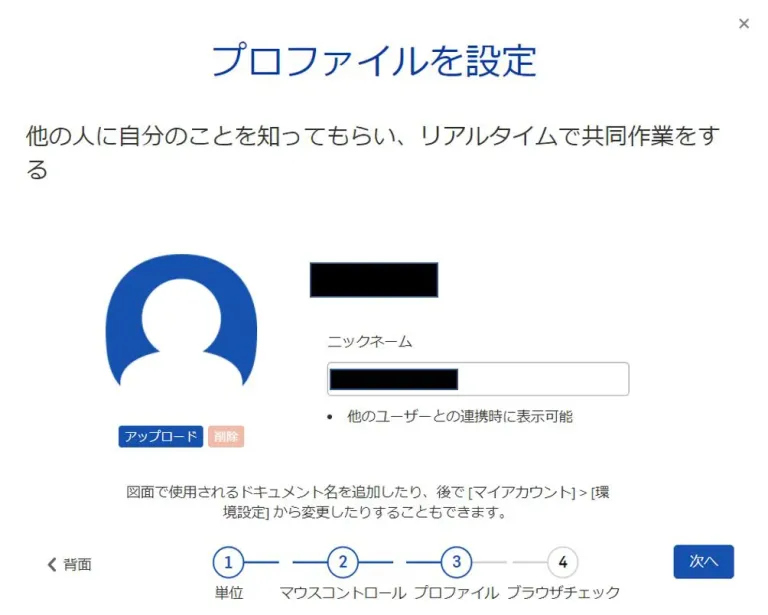
- ブラウザチェック
最後はブラウザチェックです。自動でチェックされ問題なければ「ブラウザは良さそうです!」のメッセージが出ます。
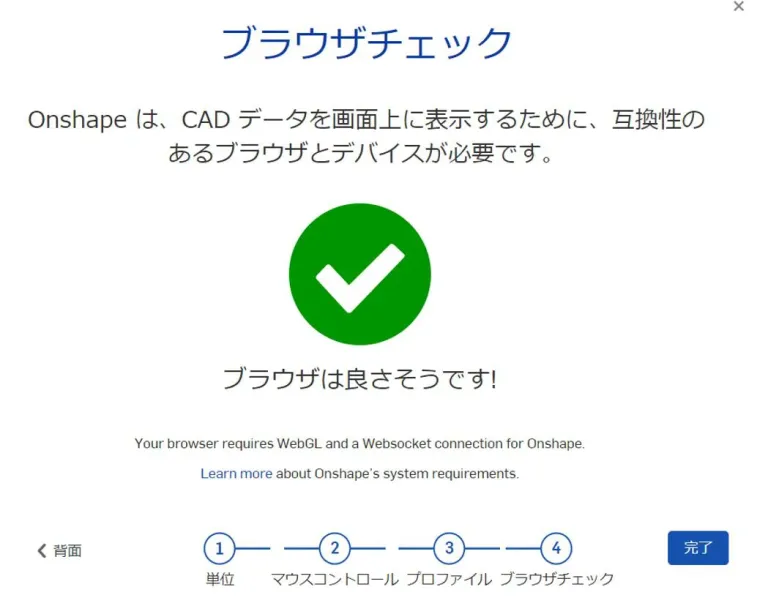
これで事前準備は完了ですので、すぐにOnshapeを使い始められます。
Onshapeの基本的な使い方
ファイルの新規作成
まずは3D形状をモデリングするためのファイルを作成する必要があります。
普通は新規ファイル作成などの名前が一般的ですが、Onshapeの場合、下記の赤枠内のように、「作成/ドキュメント」でファイル作成できます。
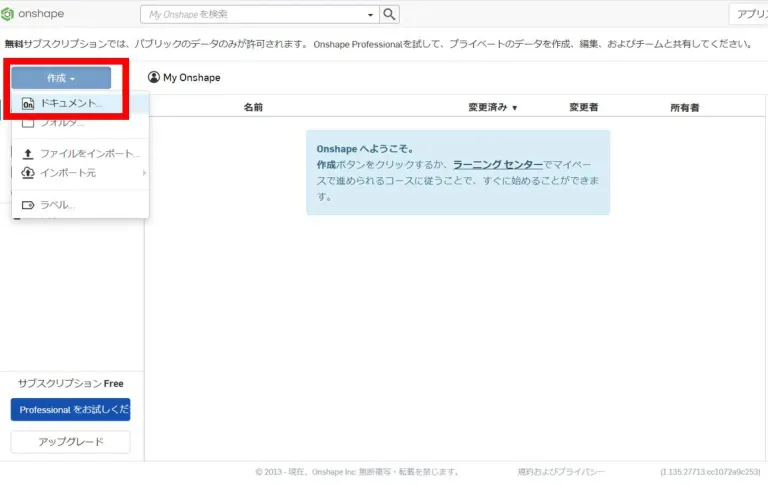
次に作成するファイルに名前を付けます。
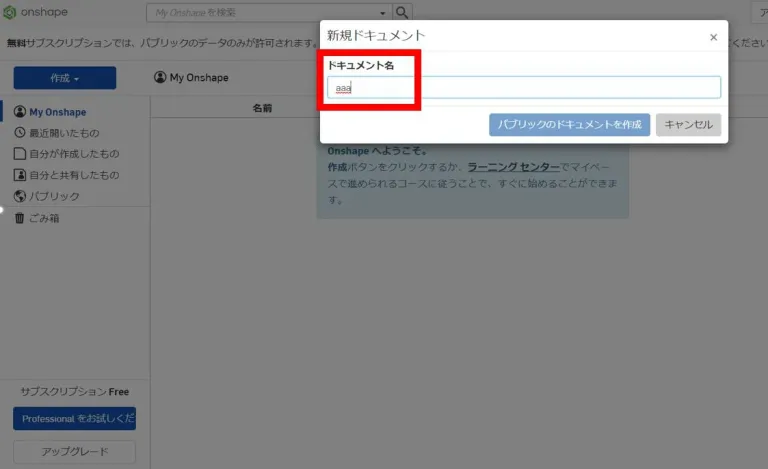
ファイル作成が終ると以下のようにモデリングできる画面になります。
いよいよモデリングの開始です。
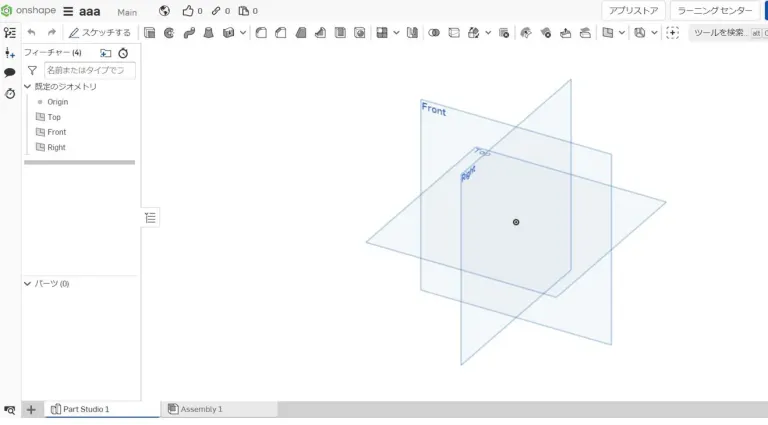
Onshapeの基本機能
以下がOnshapeで良く使う基本機能です。
- スケッチ・・・線で3D形状の断面を描きます
- 押し出し・・・描いた断面を3Dに押し出します
- フィレット・・・角にRを付けます
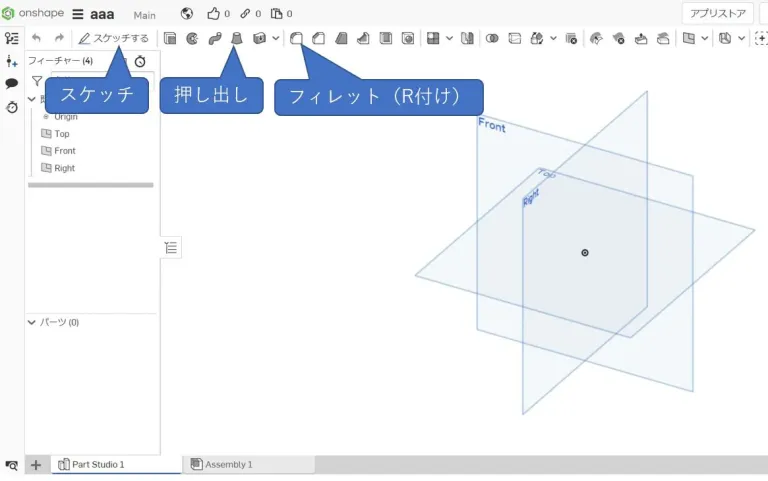
それでは上記の3つの基本機能を使って、以下のような形状を作ってみます。
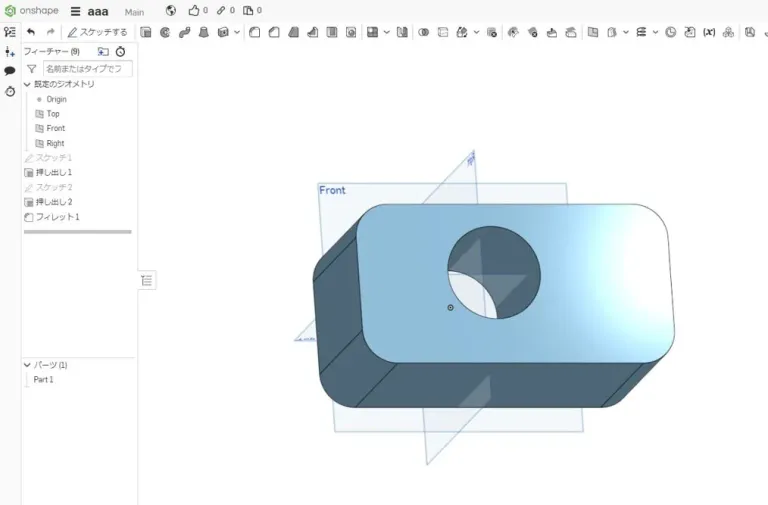
- 手順1
まずはスケッチで長方形を描きます。
先ほど紹介したスケッチコマンドをクリックし、スケッチ平面を選択します。
今回はFront平面をスケッチ平面に選択します。このスケッチ平面に長方形を描きます。
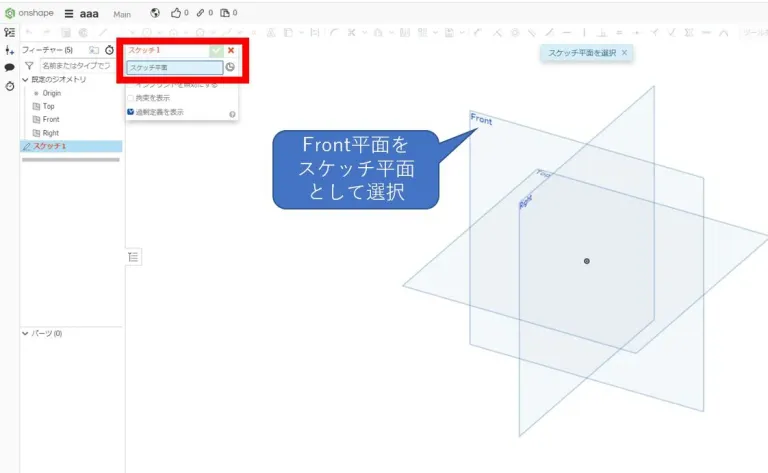
- 手順2
下記赤枠の「コーナー長方形」というコマンドで以下のような長方形を描きます。
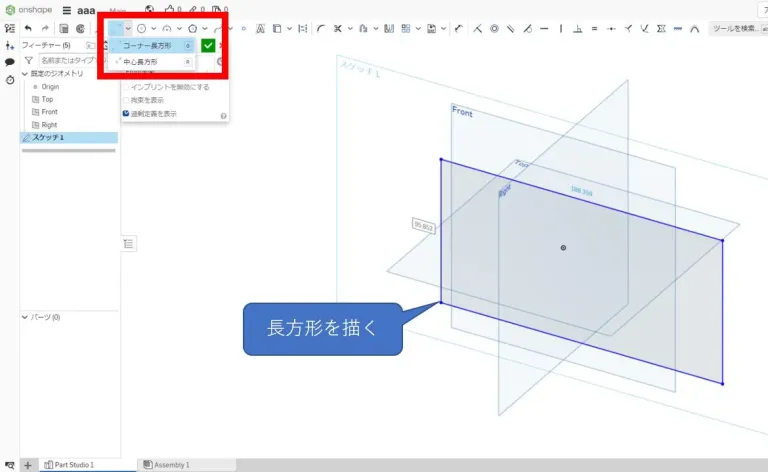
- 手順3
描いた長方形のスケッチを「押し出し」コマンドで以下のように直方体(3D形状)にします。
手順は以下の①~④の通りです。
- 「押し出し」コマンドをクリック
- 先ほど描いたスケッチを選択する
- 押し出し量を入力する
- 決定する

- 手順4
次に円で直方体をくり抜くために、スケッチで以下のような円を描きます。
スケッチ平面はFront平面です。

- 手順5
円のスケッチと押し出しで円柱を作成し、直方体を円柱でカットします。
手順は以下の①~④の通りです。
- 「押し出し」コマンドをクリック
- 先ほど描いた円のスケッチを選択する
- 押し出し量を入力する
円柱が直方体を貫通していることを確認 - 「削除する」を選択
この操作によりカットするということになります。 - 決定する
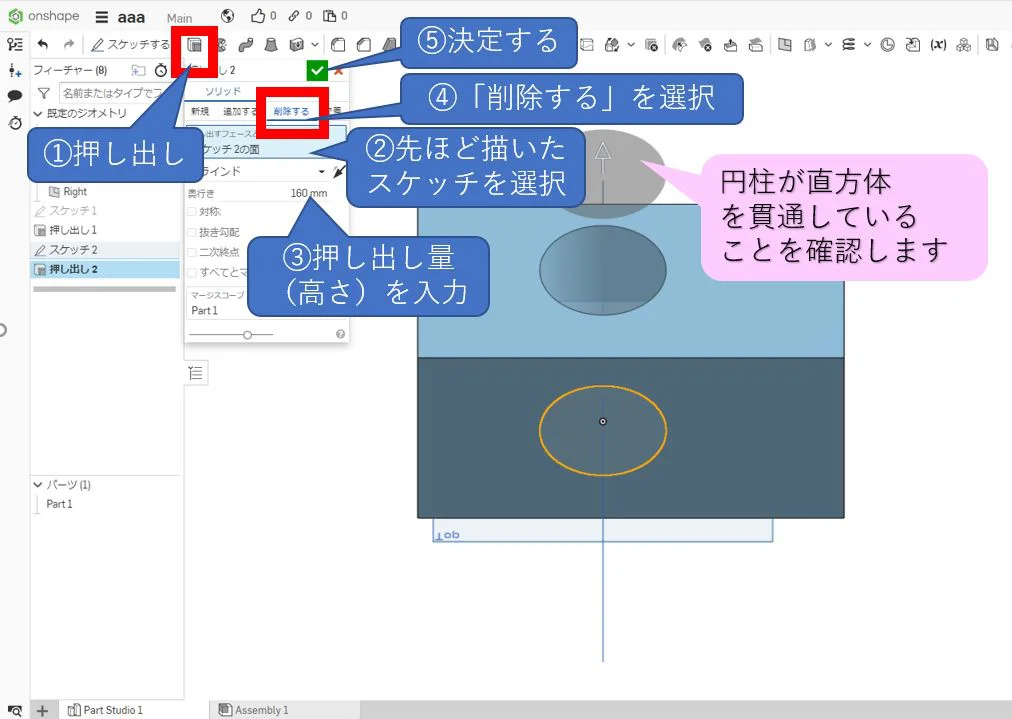
- 手順6
最後にフィレット(R)を付けます。
手順は以下の①~④の通りです。
- 「フィレット」コマンドをクリック
- フィレットを付ける角を選択
Shiftボタンを押しながら選択することで四隅を一度に選択できます - フィレットの大きさを入力する
- 決定する
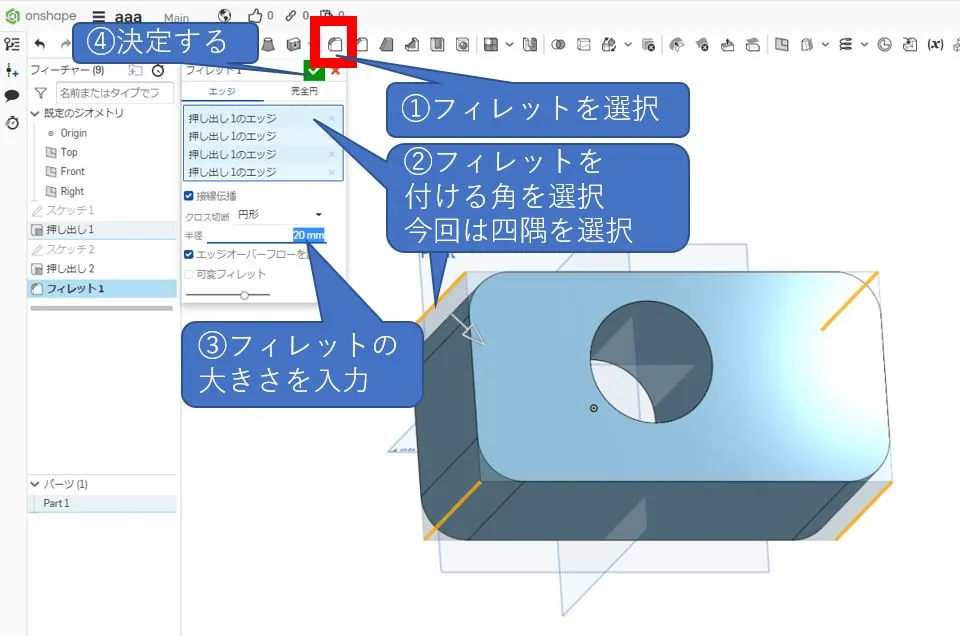
これで以下の形状が出来上がります。
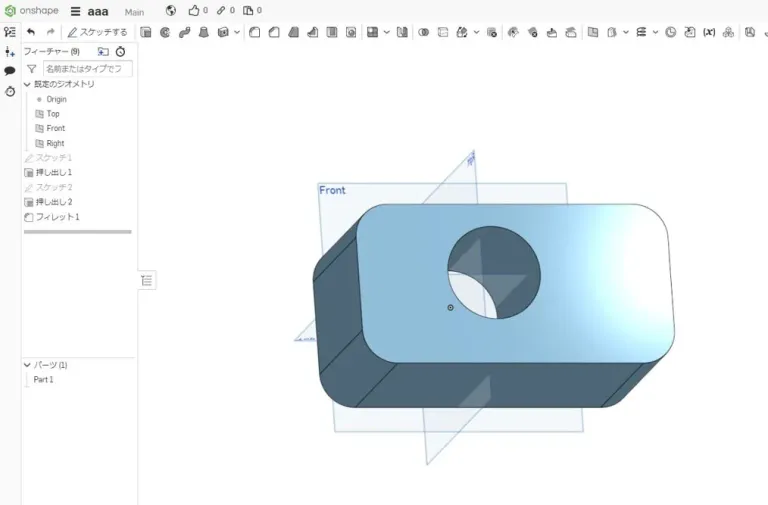
今回は簡単な形状で説明しましたが、一般的にはスケッチ、押し出し、フィレットという3つのコマンドで色んな形状ができると思います。
まずはこの3つのコマンドを試しながら、その他のコマンドも覚えていくことで、より複雑な形状がモデリングできるようになると思います。
OnshapeのiPadやiphoneでの使い方
OnshapeはiPadやiPhoneなどのデバイスでも使用可能です。
まずは以下の通りAppStoreに行き、Onshapeのアプリを入手します。
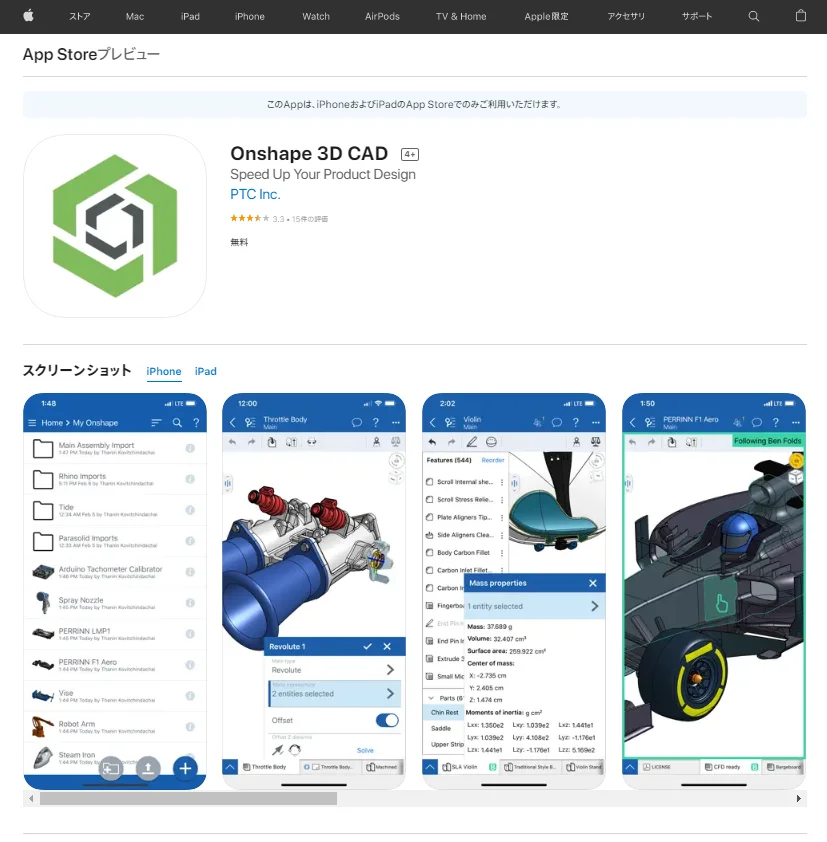
OnshapeのiPadでの使い方は至って簡単で若干、パソコン版と画面は違うもののコマンドややれることは同じです。
以下はiPhoneでのOnshapeの画面です。
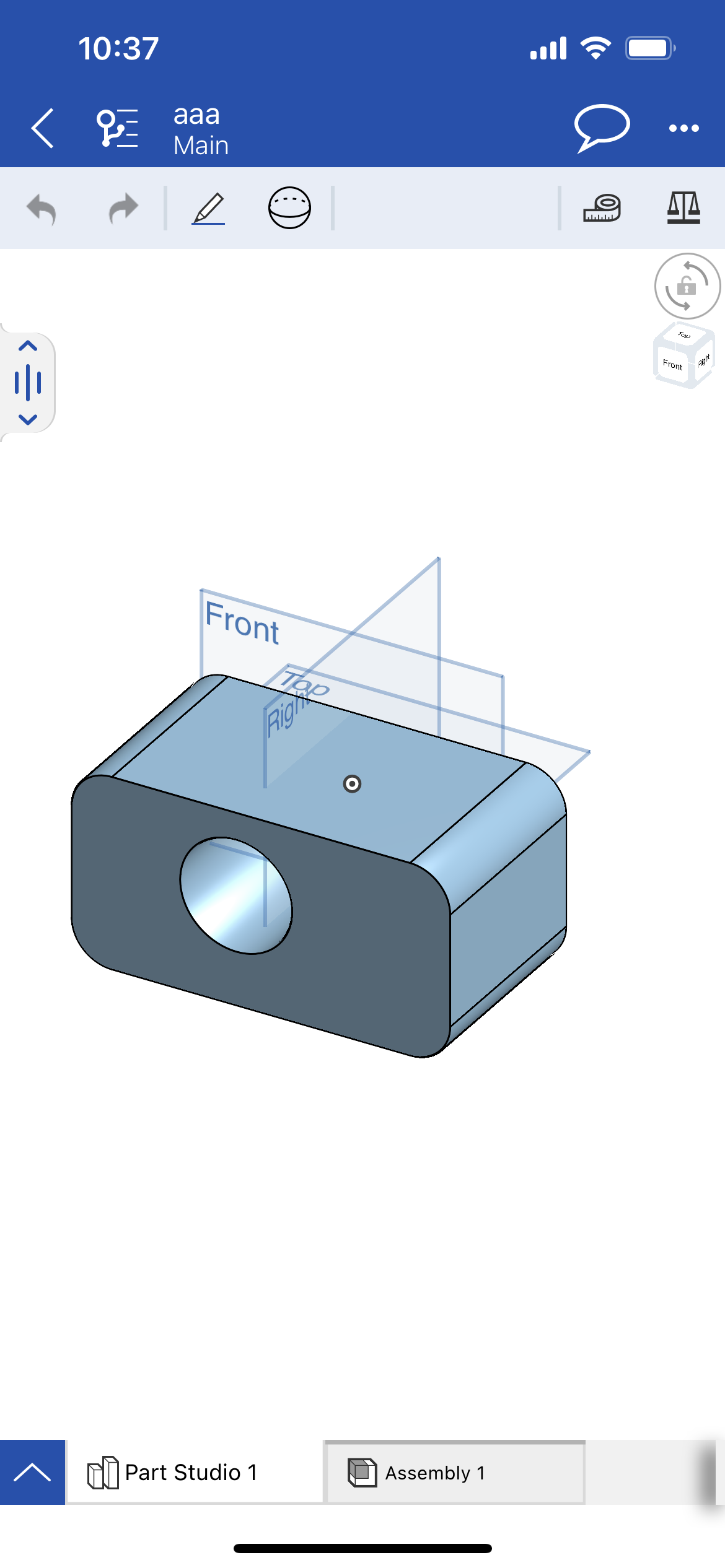
以下の赤丸をタップすると各種コマンドが現れます。
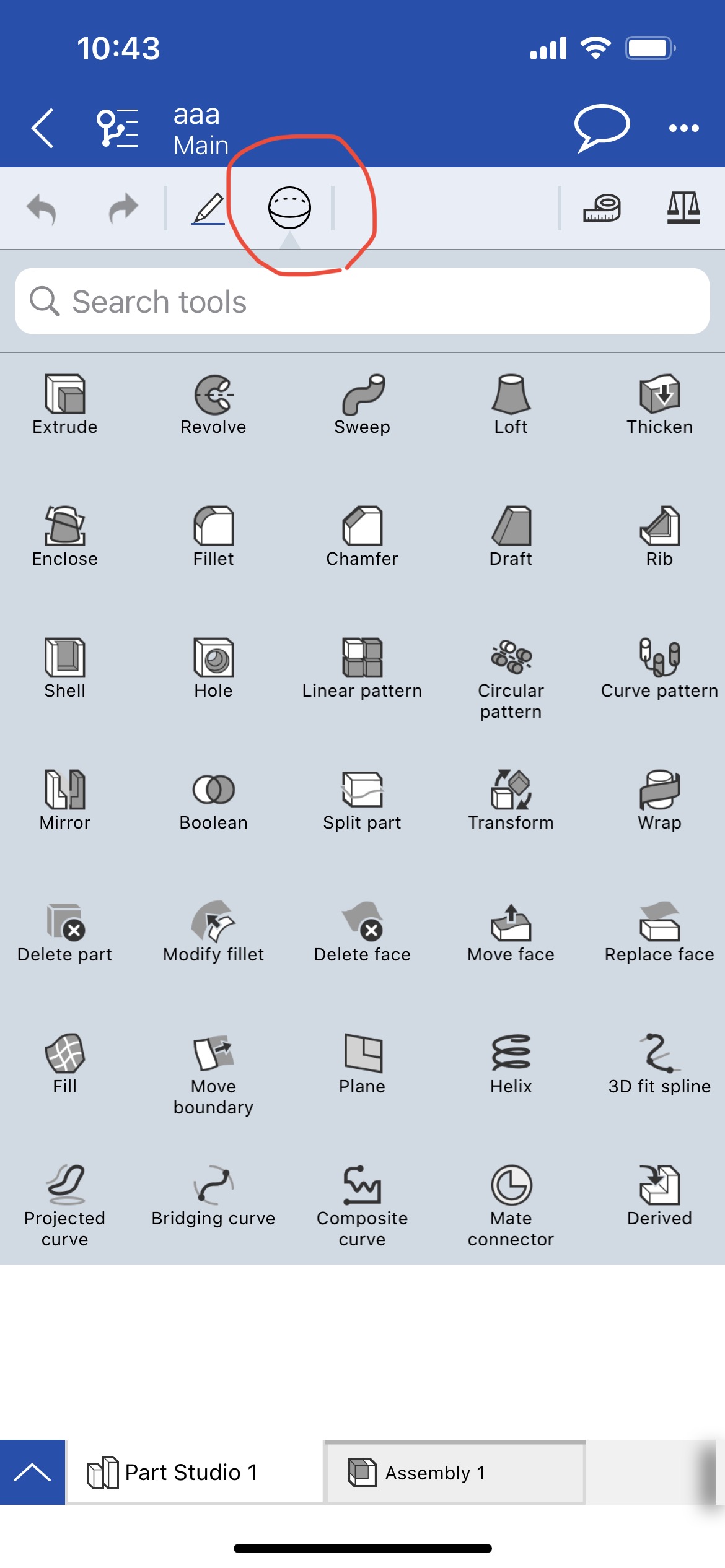
Onshapeに必要なパソコンスペックは?
Onshapeはフルクラウドのソフトなためそれほど高いパソコンスペックは必要ありません。
もしより複雑な形状や大規模アセンブリデータを使用したい場合は、高性能なグラフィックカードやメモリが必要になってきます。
その場合は、以下の記事に3DCADにおすすめのデスクトップパソコンやノートパソコンをまとめてありますので参考にしていただければと思います。
まとめ
いかがでしたでしょうか?
今回は無料で使える3DCADの一つであるOnshapeを使うための前準備や基本的な使い方についてご説明しました。
Onshapeの機能についてはFusion360などと遜色ないものがそろっていますので、色々と試してもらえたらと思います。

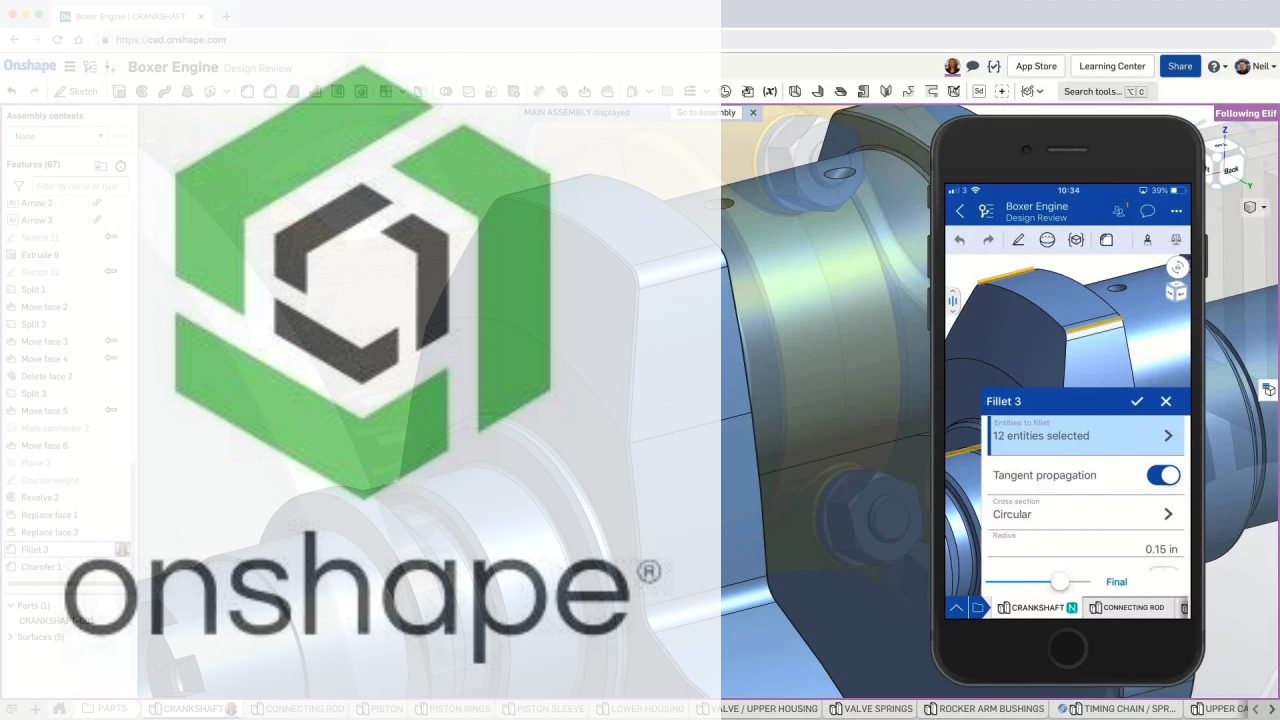





コメント