Blenderを使って建築パースをどうやって作成するのか知りたい人向けに今回は、作成手順を詳しく紹介したいと思います。
私自身、仕事で必要に迫られて見様見真似でBlenderを習得してきましたので、その時の気持ちも思い出だしながら今回、説明したいと思います。
主な作成手順の流れは以下になります。
以降、この流れに沿って詳細を説明していきます。
- DXFファイルのインポートと配置
- モデリング(基礎のモデリング、水切りのモデリング、躯体のモデリング、窓のモデリング)
- マテリアル設定
- 背景設定
- レンダリング(カメラ設定、レンダリング設定)
今回は詳細手順の記事になりますので、まずはBlenderで建築パースを作成するための基本操作やチュートリアルを知りたいという方は以下の記事も参考にしていただければ幸いです。
Blenderの建築パース作成手順
それでは早速、詳細手順を見ていきましょう。
DXFファイルのインポートと配置
最初に、平面図と立面図の2D CADファイルをDXF形式のファイルに変換しておきます。
平面図については、建物の基礎と躯体壁を平面、立方体メッシュにてトレースするのに用います。
そのために、壁と基礎の外面ラインをそれぞれ平面図に落とし込んでいます(基礎ラインは黄緑で図示)。
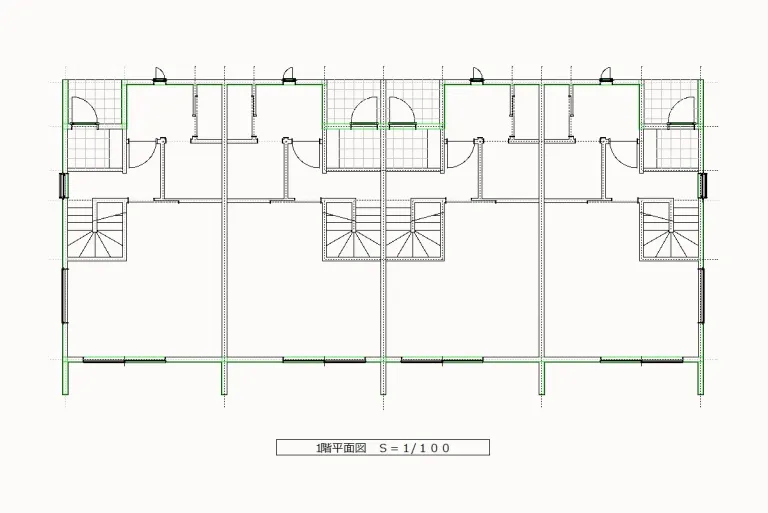
立面図については、4面を1面ずつに分けておくと、後でモデリングするのが楽になります。
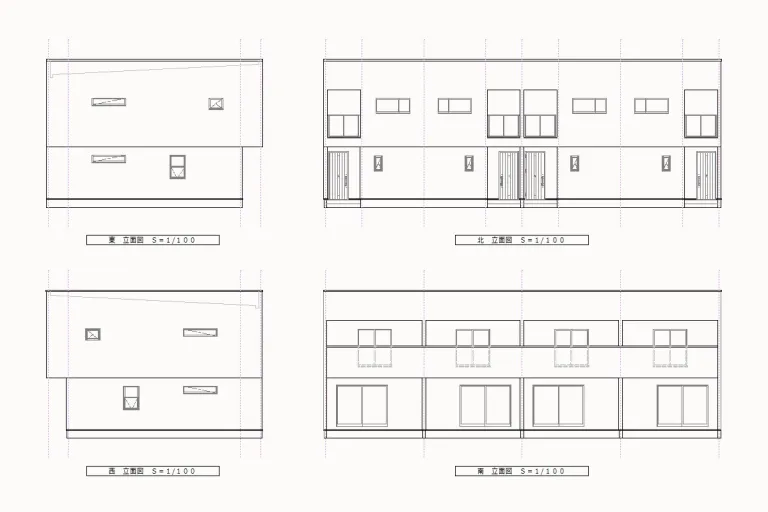
DXFファイルを取り込む準備ができたら、Blenderを立ち上げて、いくつか設定を変更しておきます。
まず、DXFファイルを取り込めるように、編集メニューの「プリファレンス」を開き、左側にある「アドオン」を選択して検索ボックスに「DXF」と入力します。
表示されたアドオンの中からImport Auto CAD DXF Formatにチェックを入れます。
これでDXFファイルを取り込むことができるようになります。
次に、画面右側のプロパティパネルの中から「シーンプロパティ」を選択し、「単位」タブにある「長さ」を「ミリメートル」に変更します。
設定が終わったら、メニューの「ファイル」から「インポート」→「AutoCAD DXF」を選択します。
取り込むDXFファイルを選択したら、単位の倍率を「0.001」に変更してからImport DXFボタンを押します。
BlenderにDXFファイルがインポートされました。
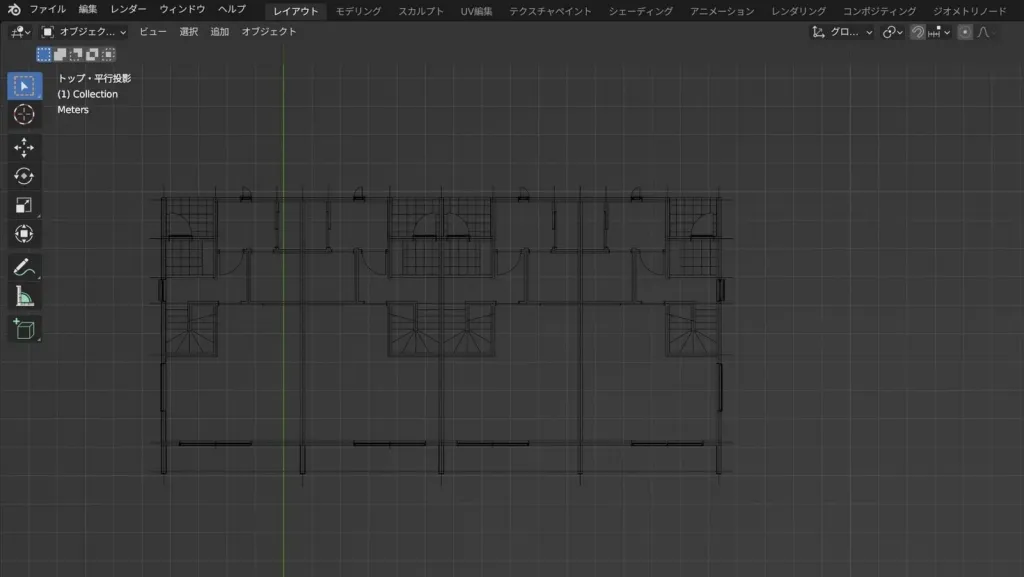
DXFファイルを取り込めたら、メッシュに変換して面ごとに統合しておきます。
次に、立面図ファイルを選択し、Rキーを押してから「90」と入力して立面図を回転して鉛直に立ち上げます。
4面を鉛直に立ち上げたら、3Dビューポート上部の「スナップ」はオフのままスナップ方法を「アクティブ」に切り替え、スナップ先を「頂点」にします。
1面を選択して編集モードに切り替え、頂点選択を選択し、Aキーで全選択します。
shiftキーを押しながら平面図にスナップさせたい頂点を2回クリックすると、頂点が白く表示されるので、Gキーを押してctrlを押しながらマウスを動かし、平面図の頂点にスナップさせます。
基礎の出隅にスナップさせておくと、基礎や水切りのモデリングがしやすくなります。
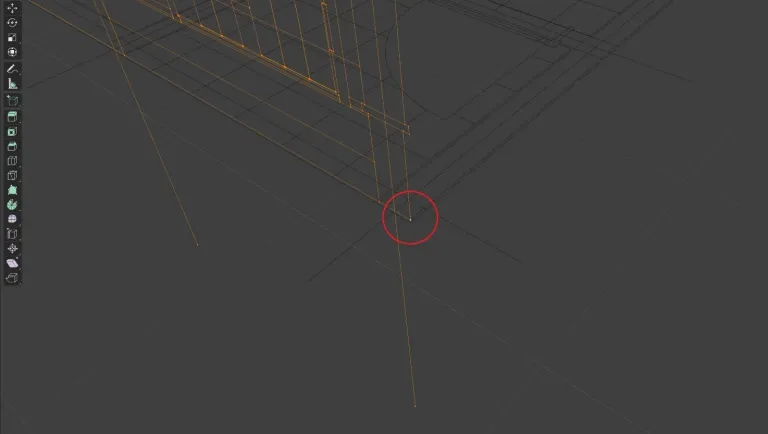
総二階でない設計の場合は、2階平面図も取り込んでおくと2階のモデリングがしやすくなります。
2階床の高さ辺りに配置しておけばいいでしょう。
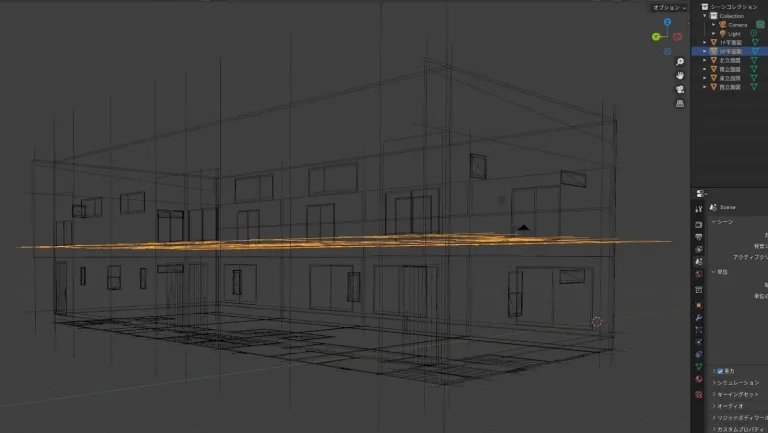
モデリング
基礎のモデリング
トップビューに切り替え、オブジェクトモードにてshift+Aキーを押して平面メッシュを追加します。
「スナップ」をオンにして、スナップ方法を「近接」に切り替え、スナップ先は「辺」にして、平面図の基礎ラインのどこかに平面メッシュを合わせます。
その後、編集モードに切り替え、辺選択を選択して辺を選択し、Eキーを方向ロックして(X,Y方向)平面図の基礎ラインまで押し出して、基礎の形にモデリングしていきます。
X方向とY方向が直交する箇所は、交点ごとに押し出すと押し出しがスムースにできます。
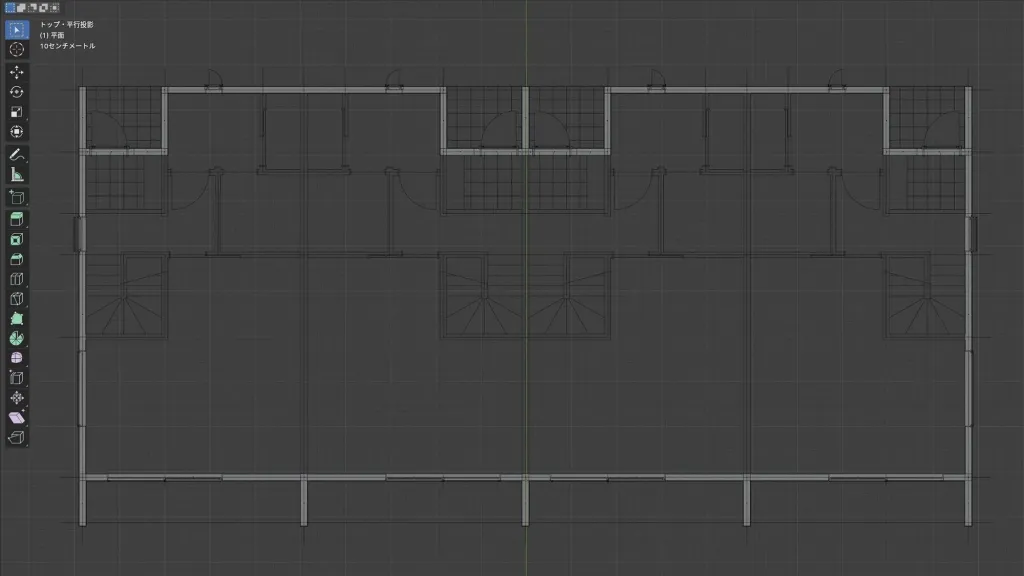
基礎の形ができたら、面選択に切り替えてAキーで全選択します。
サイドビューに切り替え、妻側の立面図を参照しながら基礎立上りの高さまでEキーで鉛直方向(Z方向)にロックして押し出します。
これで基礎モデリングが完成です。

水切りのモデリング
基礎モデリングにて基礎の高さまで押し出した状態(天端が選択されている状態)でshift+Aで面を複製し、右クリックで移動をキャンセルして元の位置に配置します。
次に、Pキーを押して分離メニューの「選択」をクリックして、複製した面を基礎メッシュから分離します。
オブジェクトモードに切り替え、画面右側のアウトライナーの中から分離したメッシュを選択し、再び編集モードに切り替えます。
サイドビューに切り替え、Aキーで面を全選択し、妻側の立面図を参照しながら水切りの高さまでEキーで鉛直方向(Z方向)にロックして押し出します。
その後、押し出してできた側面をぐるりと一周面選択し、AltキーとEキーを同時に押し、押し出しメニューの中から「法線に沿って面を押し出し」を選択します。
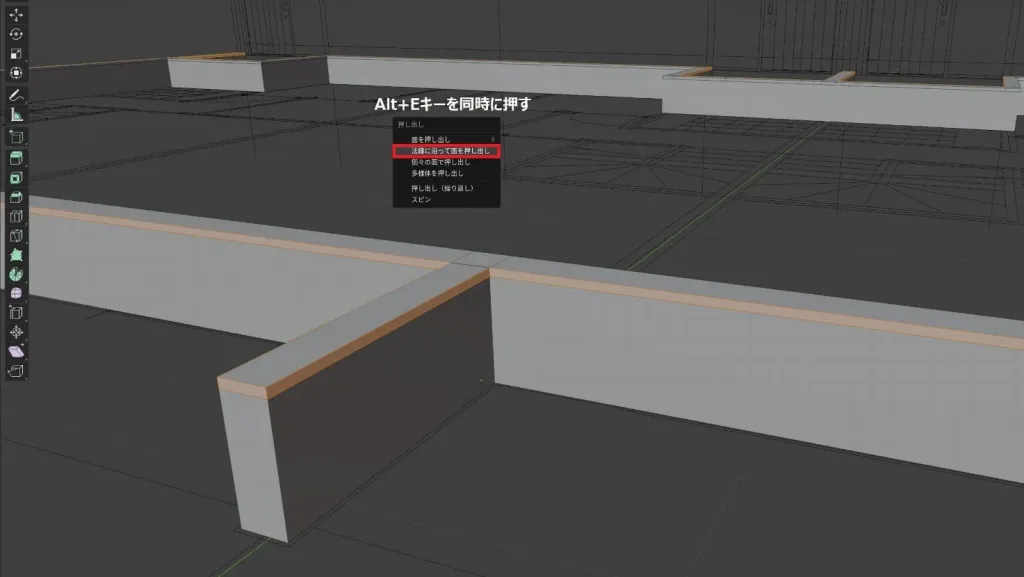
選択後、Sキーを押して押し出す数値(20㎜程度)を手入力すると外側に均一に側面が押し出されます。
外観パースの場合、水切りについては詳細までモデリングしなくても、この程度で十分だと思います。
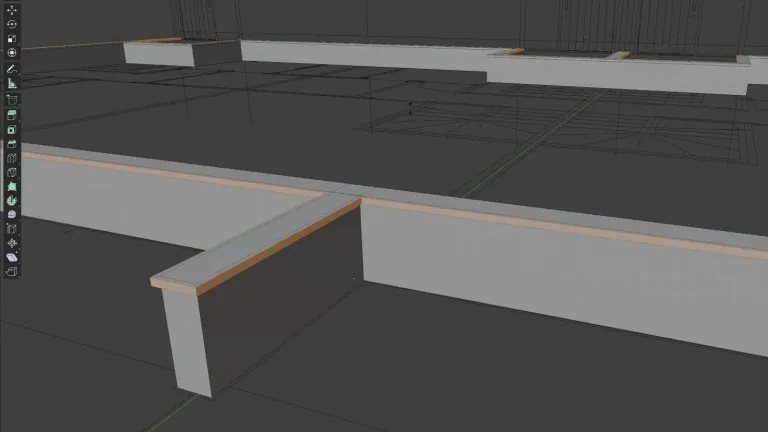
躯体のモデリング
躯体のモデリング手順としては、立方体を追加してEキーで外壁面まで押し出して基本形を作り、外壁面ごとにループカットを入れて持ち出し部や窓などをモデリングする流れとなります。
外壁面ごとに分けてループカットを入れる理由として、ループカットを入れ過ぎると分かりにくくなること、修正する際に頂点が5つ以上になっていて新たにループカットを入れることができないこと、不要な頂点や辺増を設けてデータ量が増えてしまうのを避けるためです。
方法としては、隣り合う面の横ラインの繋がりを絶つのが有効です。
具体的には、袖壁や窓の端部の鉛直ラインにループカットを先に入れておいて、その内側の面を選択した後にshift+Hキーを押して選択面以外を非表示にして横のループカットを入れれば、外壁面ごとにループが繋がることを回避できます。
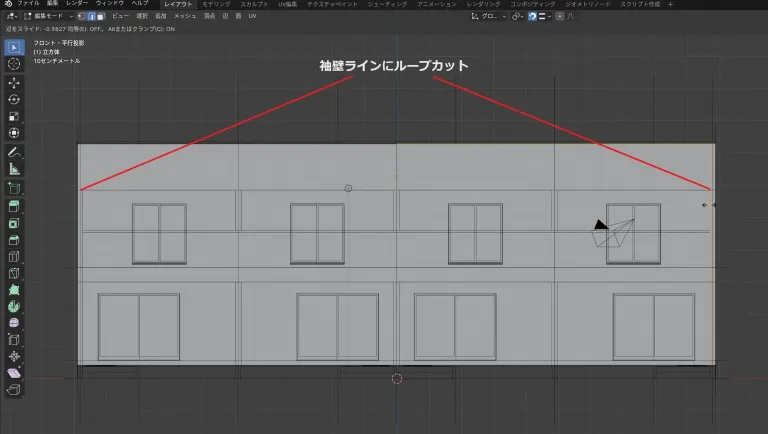
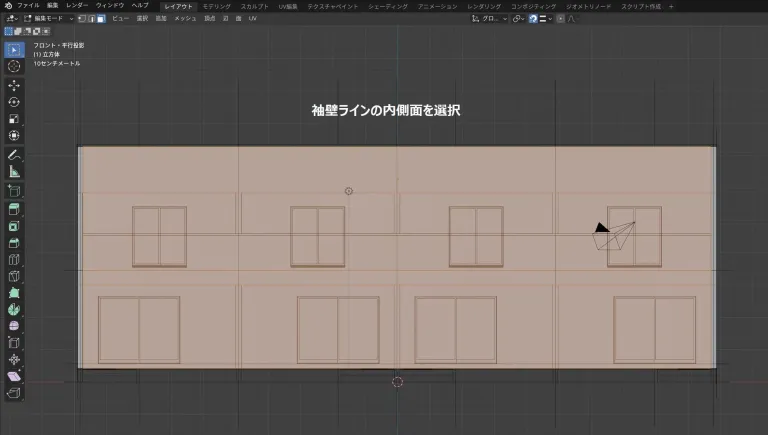

一通りループカットを入れ終えたら、持ち出し部や凸凹部の押し出しをしてモデリングします。
押し出す面を選択して、サイドビューやトップビューに切り替え、押し出しラインまでスナップを効かせて押し出します。
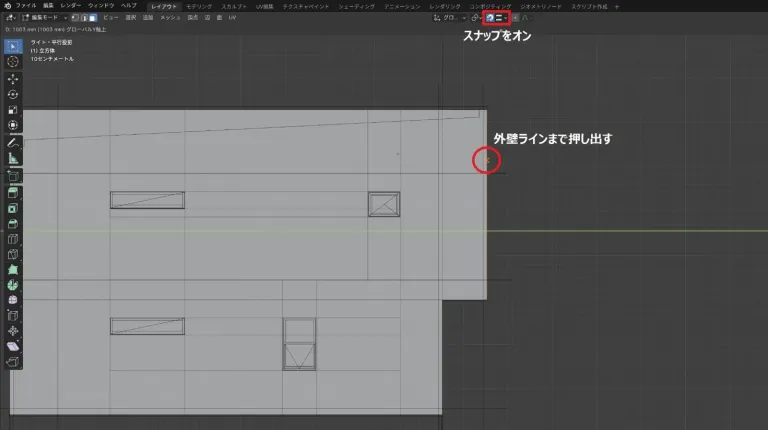

ベランダの手摺壁については、両端の辺を選択してFキーを押して面張りして壁をモデリングします。

屋根のモデリングについては、今回のようにパラペット壁を立ち上げて屋根が見えない外観パースの場合、太陽光が室内に差し込まないように閉じておく程度にします。
平面を追加して閉じるだけでもいいのですが、今回のモデルは片流れ屋根なので、斜めに辺を押し出して勾配も付けてみます。
平面メッシュを追加して水上端部ラインにスナップして、水下の辺を選択してサイドビューに切り替えます。
スナップ先を頂点に切り替え、Eキーを押した後にshift+Xキーを押してX方向に振らないようロックすると、Y方向とZ方向については自由に動かせるので、水下の頂点まで押し出してスナップします。
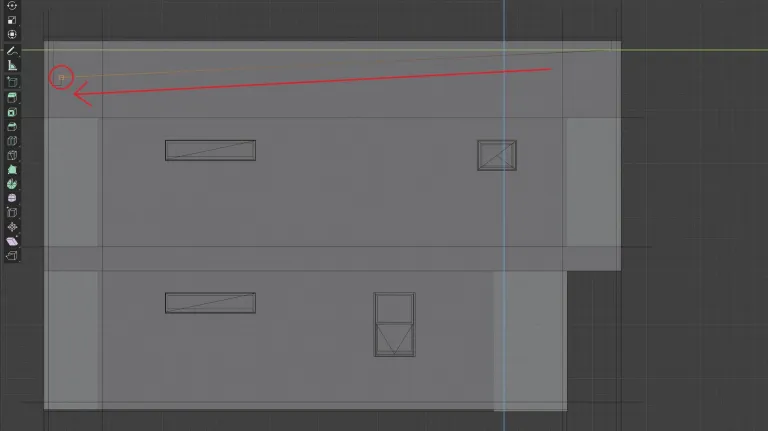
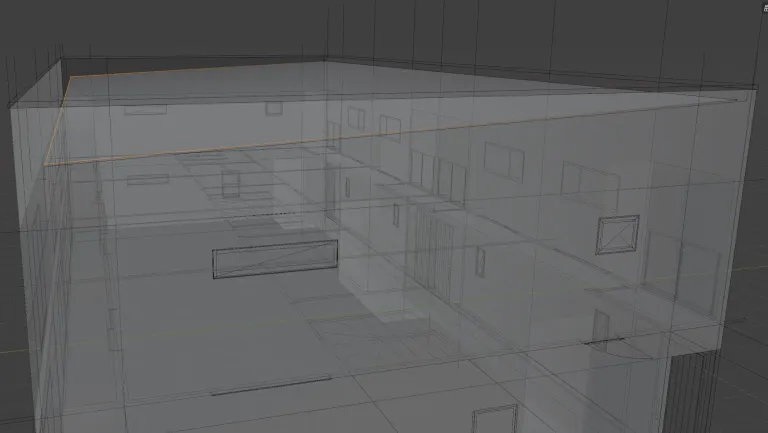
窓のモデリング
窓のモデリングについては、編集モードにて窓部分をPキーで分離しておき、Iキーで面を差し込むかループカット辺を入れて断面の分割辺を作ります。
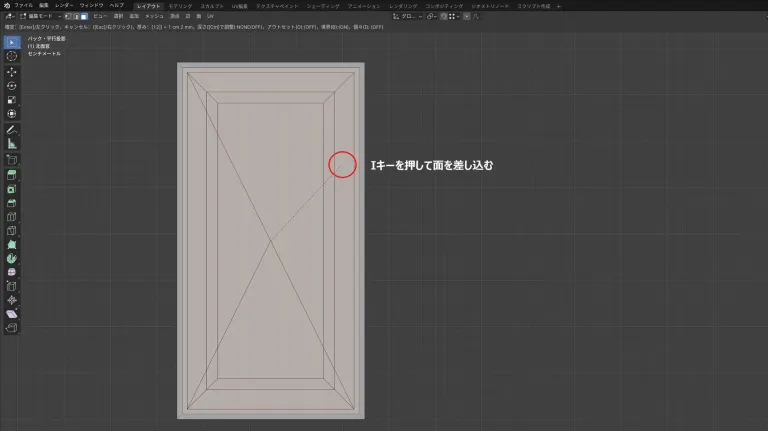
分割辺を入れたら、Eキーで面を押し出し、窓の断面を造形します。
同じ形状の窓については、Alt+Dキーを同時に押してリンク複製しておくと、後で形状を修正したりマテリアルを変更したりする場合に効率的に行えます。
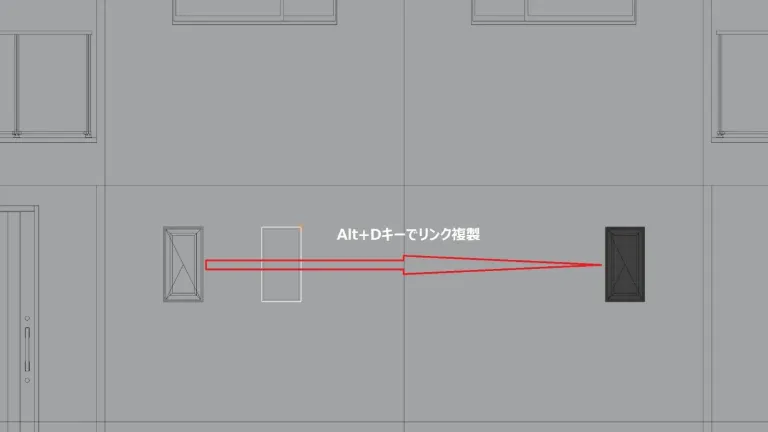
マテリアル設定
まず、マテリアルを割り当てるオブジェクトを選択し、プロパティパネルの中から「マテリアルプロパティ」を選択します。
次に、右側上部にある「+」ボタンをクリックしてマテリアルスロットを追加し、「新規」をクリックします。
その後、上下2画面に表示して下画面を「シェーダーエディター」に切り替えます。
「シェーダーエディター」内にはプリンシブルBSDFとマテリアル出力ノードが表示されるので、割り当てたい画像テクスチャをドラッグ&ドロップします。
画像テクスチャの「カラー」の黄色い丸アイコンをドラッグして、プリンシブルBSDFの「ベースカラー」に接続します。
複数のマテリアルを作成するには、マテリアルスロットを追加し、上記のプロセスを繰り返します。
画像テクスチャの貼り分け方については、割り当てる範囲を面選択した後、割り当てるマテリアルを選択して「割り当て」をクリックします。
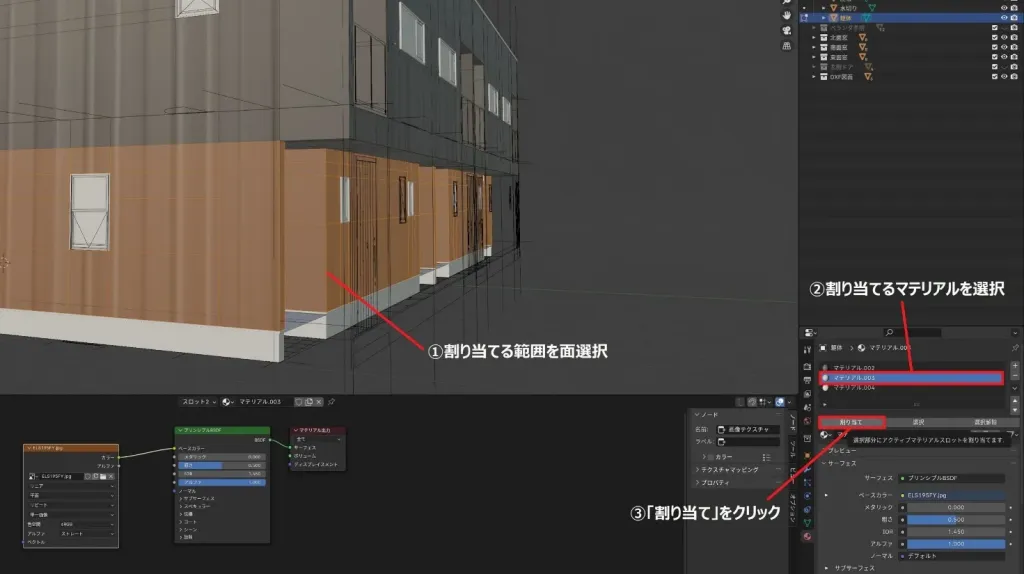
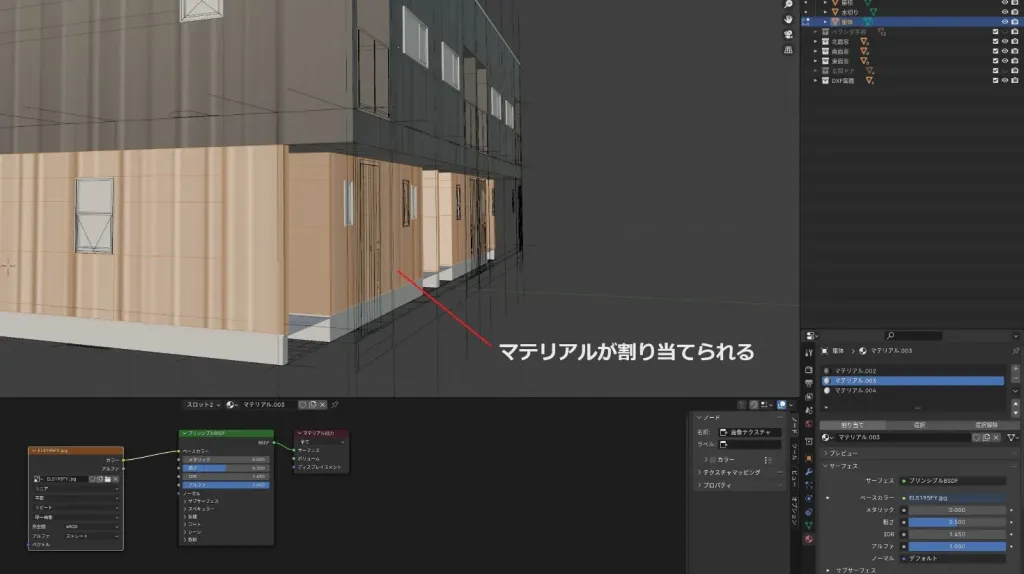
割り当てたテクスチャを全ての面において均一にサイズ変更するには、Uキーを押してUVマッピングメニューを表示し、「キューブ投影」を選択します。
次に、下画面の「シェーダーエディター」を「UVエディター」に切り替え、AキーでUVマップを全選択してマウスを動かすとテクスチャを均一に拡縮できるようになります。


背景設定
背景の設定方法はいくつかありますが、今回はお手軽に360°の背景を設定できるHDRI画像を採り入れます。
HDRI画像をフリーでダウンロードできる「HDRIs Poly Haven」というサイトにアクセスし、背景に設定したい画像を探します。
ダウンロードする画像が決まったら、「2K」「HDR」を選択してから「Download」をクリックします。
4K以上だと重くなるので、まずは2Kから試してみるといいでしょう。
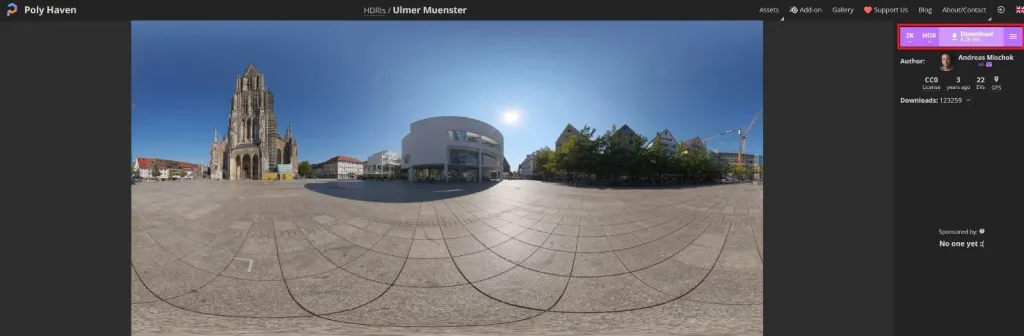
Blenderの画面に戻り、画面右側にあるプロパティパネルの「ワールドプロパティ」を選択し、「カラー」の右横にある黄色い丸のアイコンをクリックして、「環境テクスチャを」を選択します。
カラーの右下にある「開く」をクリックして、取り込むHDRI画像を選択します。
プロパティパネルの「レンダープロパティ」を選択し、レンダーエンジンを「Cycles」にして、3Dビューのシェーディングを「レンダープレビュー」に切り替えると、HDRI画像が背景に表示されます。

背景を360°回転するには、エディターを「シェーダーエディター」に切り替え、メニューの「オブジェクト」を「ワールド」に変更します。
エディター内にHDRI画像ノードと背景ノード、ワールド出力ノードが表示されるようになります。
次に、編集メニューのプリファレンスを開き、アドオンを選択して「Node Wrangler」を検索してチェックを入れます。
シェーダーエディターに戻り、HDRI画像ノードを選択してctrl+Tキーを押すと「テクスチャ座標」ノードと「マッピング」ノードが表示されます。
この「マッピング」ノードにある「回転」のZ部分を横にドラッグするか、クリックして数値を手入力すると背景を360°回転することができるようになります。

レンダリング
レンダリングを行う前に、カメラ設定とレンダリング設定を済ませておきます。
カメラ設定
デフォルトのカメラアングルは、制作したオブジェクトに合っていないので、マウスのセンターホイールでお好みのアングルに建物を合わせた後、オブジェクトモードのメニュー「ビュー」⇒「視点を揃える」⇒「現在の視点にカメラを合わせる」を選択し、カメラアングルを仮設定します。
カメラを選択して、プロパティパネルの「オブジェクトプロパティ」をクリックし、「回転X」を「90」にします。
これで、オブジェクトが地面に対して鉛直になるよう修正されました。
次に、焦点距離や建物配置を調整します。
カメラを選択したまま、プロパティパネルの「オブジェクトデータプロパティ」をクリックします。
「レンズ」タブの「焦点距離」にて焦点を調整し、「シフトX・Y」で建物の上下左右の配置を調整します。
また、shift+`キーを押すと、焦点距離や配置を調整することもでき、AとDキーを押して左右移動に回転移動も加えた配置調整ができるようになります。
その他、Wキーでズームイン、Sキーでズームアウト、Qキーで上に移動、Eキーで下に移動できます。
レンダリング設定
グラフィックボードを搭載しているPCにてレンダリングする場合、編集メニューの「プリファレンス」を開き、左側にある「システム」を選択します。
プリファレンスの上部にある「Cyclesレンダーデバイス」から、NVIDIA社のグラフィックボードなら「Optix」を選択し、AMD社のグラフィックボードなら「HIP」を選択し、搭載しているグラフィックボードとCPUの両方にチェックを入れます。
Optixが使えない場合は、CUDAを選択します。
※OptixはCUDAと品質は変わらずに、レンダリングに要する時間はCUDAの2/3になるそうです
プリファレンスの設定が済んだら、プロパティパネルの「レンダープロパティ」をクリックし、以下の項目を設定します。
☑ レンダーエンジンを「Cycles」に変更
☑ デバイスを「GPU演算」に変更(グラフィックボード搭載のPCの場合)
☑ 2箇所のデノイズにチェックを入れ、デノイザーを「Optix」に変更(Optixが無い場合、OpenImageDenoiseを選択)
☑ 最大サンプル数は2048~4096に設定(PCスペックによる)
☑ カラーマネジメントの「ルック」を「Medium High Contrast」に変更
☑ ガンマの数値を1.000~1.200に変更して全体の明るさを調整
解像度の設定については、「出力プロパティ」の「フォーマット」内にある解像度X・Yにて設定します。
用途に応じて数値を変更しましょう。
上記の設定が完了したらレンダリングします。

以上が建築パースを制作する基本的な作成手順となります。
まとめ
いかがでしたでしょうか?
今回はBlenderを使った建築パース作成手順を詳しく紹介しました。
その他、Blenderに関する以下の記事も参考にして頂ければと思います。








コメント