こんにちは。3DCGを始めてみたい人が一番初めに選ぶソフトの筆頭といえば、Blender ですよね。
とりあえずはBlender使うことは決めたけど、パソコン選びはどうしたらいいのかな?
“Blender、使ってるいんだけど、どうも動作が遅いような・・・?“
そんな人のために、今回はBlenderのためのパソコンの選び方と、おすすめのパソコンを価格帯別にデスクトップ型、ノートパソコン、ペンタブそれぞれを提案します!
Blender公式ホームページから見るパソコンの推奨スペックは?

無料で始められるBlenderといえど、れっきとした3DCGモデリングソフトで、その表現力は強力な有料ソフトとも並ぶところがあります。
そのため、3DCGモデリングソフトを意識した構成のパソコンでは満足には動かせません。
Blenderを動かすための推奨のパソコンスペック
Blenderを動かすために、最小限必要なスペックは以下です。
CPUのところにごちゃごちゃ書いてあることは何・・・?クアッドコアCPUとは、簡単に言うと脳みそが4つ入っているやつです。
名前の通りシングルコアの4倍、デュアルコアの2倍近くの性能が出せる高性能なCPUです。
と、聞くとなんかすごくハイクラスなイメージついちゃいますが、最近では価格が下がっており、普通に入手できる金額のパソコンに搭載されています。
64bit とSSE2対応というのは、 Blenderの公表スペックに書いてあったので念のため書きましたけど、正直今出回っている新品のパソコンであれば普通にクリアしているので、何も考えなくていいです。
いや公式サイト、丁寧すぎて逆にわからん。
Blenderを動かすための最適なパソコンスペック
Blenderを動かすために、おすすめの最適スペックは以下です。
上を見たらそりゃ青天井なわけですが、これくらいあればサクサク快適に動かせるってわけですね。
Blenderを動かすのにおすすめな各パーツのスペック
パソコンの各パーツがBlenderのパフォーマンスに与える影響度は以下の順です。
CPU ≧ グラフィックボード > メモリ > ストレージ
え?なになに?“CPUとかメモリとか、正直よくわからない?“、”グラフィックボードってなんや!“ですって?
大丈夫です。一つずつ見ていきましょう。
CPU

CPUとは、パソコンの脳みそにあたるところです。
CPUのスペックが高ければ高いほど、高度な処理能力を有しています。
最小限スペックでは、クアッドコア=4コア以上ということですので、Intel社製でいえば第10世代以上後のcorei3以上を使用しましょう。
AMD社製でいえばRyzenシリーズを選べば問題ありません。
なお、基本的にCPUはアルファベットの後の数字が大きければ大きいほどスペックが高いということになります。
最小限スペックと、最適スペックでのおすすめのCPUは以下ですが、世代さえ間違えなければその間の数字のものであれば問題なく動く、ということですね。
最小限スペックでのおすすめCPU
こちらはクアッドコアのCPUでIntel社のCore iシリーズの一番エントリーモデルです。
処理能力は抑えめですが、CPU自体が安価でさらに低電力なため、電源やクーラーなどの必要スペックが下がるため、これを搭載したパソコンは全体的に安価に仕上がるのがうれしいところです。
最適スペックでのおすすめCPU
コア数やスレッド数(1コアに対して処理できる仕事の数)は全世代のものと変化はないのですが、データの転送速度がさらに改善しています。
一つ一つのコアの性能が格段にアップしているすごいCPUです。
ただ、ちょっと高いので、少し余裕のある方向けですね。
グラフィックボード(グラフィックカード)

グラフィックボード(グラフィックカード、グラボとも呼ばれる)は、ディスプレイに3Dモデルなどを表示するために必要なパーツです。
このパーツが貧弱だと、3Dは表示できません。
グラボのメーカーで有名なのは、NVIDIA社とAMD社の2社です。
3Dモデリングができるパソコンを選ぶときに、CPUと並び大きく価格を左右する重要な要素です。自分の用途に合わせて、適切なものを選びましょう。
最小限スペックでのおすすめグラボ
GeForce GTX 1050 TiはNVIDIA社のエントリーモデルです。
スペックはエントリーモデルではありますが、その分低予算でパソコンを購入するときには目安になるグラボです。
レンダリングもして、シミュレーションもして・・・というようなことは正直無理ですが、モデリングするくらいなら可能です。
最適スペックでのおすすめグラボ
GeForce RTX 3080もNVIDIA社のグラフィックカードですが、ハイエンドクラスの性能を持つグラボです。
消費電力も大きめですが、その分パワフルなので、能力に制限が出てきてあれこれ考えるのが面倒だ!という人は、予算が許すならこれを搭載したパソコンを選びましょう。
きっと期待に応えてくれるはずです。
メモリ

メモリとは、パソコンが処理できるデータの大きさを左右するパーツです。
よく例えられる例では、机や作業台という表現を使われますね。
作業台が大きければ大きいほど、効率よく、大きなものを作業できるのですが、まさにメモリはそんな働きがあります。
単位がGBとストレージと同様のものを使いますので、ストレージと混同される方が多いのですが、メモリはデータを保存するもの
ではありません(正確に言うと一時的には保存していますが・・・)。
Blenderを使うためには8GB以上必要なので、パソコンを選ぶ際には必ず注目して8GB未満を購入しないようにしましょう。
予算に余裕があるのであれば、16GB以上あると安定稼働するかと思います。
ストレージ

ストレージは、よくHDD(ハードディスクドライブ)やSSD(ソリッドステートドライブ)の二種類の表記がされているものがあります。
これは、パソコンの記憶領域であり、データを保管したり、アプリケーションをインストールするためのパーツです。
大きければ大きいほどたくさんのデータを保管できますが、外付けのHDDなどにデータを保管してしまえばパソコン自体のものはそこまで多くなくても代替でき、ほかのパーツより融通が利きやすいのがこのパーツですね。
最小限スペックでのおすすめストレージ
HDD 256GB以上
モデリングするにあたって、やはり3Dデータは大きいのでせめて256GB以上の容量のあるものを選びたいところです。
ただし、使用しているうちに圧迫していきますので、早めに外付けHDDなどでデータを移す必要が出てきますので、できれば500GB、1TB以上のものを選びたいですね。
最適スペックでのおすすめストレージ
SSD 500GB以上
SSDとHDDは価格差が大きく違います。
それはそれぞれの構造の差があるのですが、SSDのほうがその構造上、読み込み、書き込み速度がHDDと比べると段違いに早いです。
これは保存の時だけではなく、パソコンの起動、アプリケーションの起動などあらゆる動作の速度に影響するため、可能であればSSD搭載のものを選びましょう。
中にはSSDとHDDどちらも搭載しているハイブリッドなパソコンもあります。
その場合は、SSDにOSやアプリケーションを、HDDにデータを保存することで、ハイパフォーマンスでコストパフォーマンスの高いパソコンにすることができます。
Blender用おすすめパソコン
では、今までのことを踏まえて、おすすめのパソコンを紹介していきましょう!
Blender用おすすめデスクトップパソコン
安さ重視モデル
低価格ながらもメモリやストレージは余裕のものを搭載したミドルタワーパソコンです。
グラフィックカードはGeForce RTX 4060 Tiなので、最低限のスペックのGeForce GTX 1050 Tiよりは高性能です。
しかしBlenderをちょっと始めるにはぴったりなモデルです。ストレージがSSDなのもうれしいですね。
快適スペックモデル
価格と性能のバランスのいいモデルです。
CPUをCorei7に、グラボをGeForce RTX™ 4070 (MSI製)にして、負荷の高い作業に耐えうる構成になっています。
ちょうどいい価格帯になっているので、もしかしたらこれからバリバリ作っていくかもな・・・と思う人は、ぎりぎりのスペックのものを買われるよりはこちらのようなモデルがお勧めです!
もう少し予算があるのであれば、メモリを32GBにするとなお良しです!
余裕スペックモデル
Intel社Coreiシリーズの最新世代の最上位モデルCorei9を搭載した、モンスターマシン!グラボもメモリもストレージも、文句なくハイエンドクラスを惜しみなく使っています。
このスペックであれば、Blenderでやりたいことはほぼ叶うはずです。予算が許すのであれば是非検討しましょう。
Blender用おすすめノートパソコン
安さ重視モデル
ノートパソコンで3Dモデリングができるもの、となると、やはりデスクトップより少し割高になるか、同価格帯でもスペックは多少落ちてしまいます。
その中でもこちらのものは、必要最低限抑えているモデルです。
安いパソコンを探しているけどデスクトップを置く場所がない、家の中で作業場所を転々と変えるかも?というひとは、こちらを検討してみてはいかがでしょうか?
Lenovoあるあるなのですが、ほぼ常時クーポンを発行しています。クーポンを適用しないと、スペックの割にものすごく高い買い物になります。
もし購入するときはクーポンコードの入力を忘れずに!
快適スペックモデル
こちらのモデルはスペック的に見てもかなり快適にBlenderを動かせる能力を持ったノートパソコンです。
しかも特筆すべきは、17.3型とノートパソコンの中では大型のディスプレイを搭載したモデルということ。持ち運びの利便性は薄れますが、しかし目的はやはり3Dモデリング。
モニターが大きいことに越したことはないですね。でもやっぱりちょっと重い(約2.42kg)ので、通勤通学で持ち運ぶ・・・なんてことには向いてないです。
余裕スペックモデル
ゲーミングノートじゃん!?って思いますか?思いますよね。そうですゲーミングパソコンです。
実は3Dモデリングのパソコンに求められる能力って、ゲーミングパソコンと似ているんですよね。なのでクリエイター用のパソコンを選ぼうとするとゲーミングパソコンが候補に挙がってきてしまうことはよくあるんです。
ただこれはギラギラした、THEゲーミング!というようなデザインなので好みは別れそうなところですね。
しかしながら、積でいるパーツはすべてハイエンドクラス、ディスプレイも大画面の17.3インチのWQHD 液晶パネルで作業効率は最大になります。
ま、まあリフレッシュレートが無駄に240Hz対応とか、そもそも装飾的なイルミネーションがついてしまっているのは我々3Dモデラーには持て余し気味ではありますが、USBポートが5つもありますし、めちゃくちゃ素晴らしいノートパソコンであることは間違いありません!
Blender用おすすめペンタブレット
ここまで、パソコン本体についてお話をしてきましたが、ここでおすすめのペンタブレットも紹介していこうと思います。
といいますのも、Blenderにはスカルプティングモードもあり、それを利用する場合はペンタブレットが必須だからです。
キーボードやマウスはパソコン買ったらついてくるおまけのものでもまあできなくはないですが、ペンタブレットだけは別に用意しなければいけませんからね。
ここで簡単におすすめのペンタブレット(板タブ)と液晶ペンタブレット(液タブ)を紹介します。
おすすめの板タブ(Wacom Intuos Pro Medium)
- 筆圧レベル:8192レベル
- ペンサイドスイッチ:2つ
- ショートカットボタン:8つ
- 読取可能範囲:224 × 148 mm
ペンタブレットの王様Wacomの代表的な板タブ、Intuos Proの中くらいのサイズです。
ペンタブを触ったことがないのであれば、まずは高価な液タブを使う前にこちらのモデルから試しに買ってみましょう。
Wacomならではの非常に扱いやすい板タブなので、表現できる幅が大きく広がり、作業効率もアップしますよ!
おすすめの液タブ(Wacom Cintiq Pro 16)
- 筆圧レベル:8192レベル
- サイドスイッチ:2つ
- 本体ショートカットボタン:8つ
- 読取可能範囲(表示範囲): 344 x 194mm
こちらも王道Wacomの液晶ペンタブレット。板タブとの大きな違いは、板タブはパソコンのモニターを見ながら操作しますが、液タブはその名の通り液晶に直接書き込んでいくように使用します。
そのため、より作業への没入感が強く、直接ペンで触っているような感覚になります。
より直感的な作業ができるようになるので、デジタルなのにまるでアナログで作業しているようなそんな不思議なツールですね。
昨今ではWacom以外にも液タブを製造しているメーカーが増えてきているのですが、やはりWacomは昔からある大手ですのでその性能は折り紙付きです。
予算が許すのであればぜひこちらのモデルを検討してみてください。世界が変わりますよ。
まとめ
Blenderを始めるためには、それ相応のパソコンや環境を用意することが第一歩です!
パソコンは価格とスペックが基本的に比例しているので、高いパソコンを買えばそれは一番いいことですが、お財布事情によってはなかなか難しいですよね。
逆にスペックを知らずに安いパソコンに飛びついて、使えなかった・・・なんてことになったら不幸です。是非今回の記事を参考にして、失敗がないよう、自分に合った一台を探してみてくださいね!
それとパソコンではありませんが、最近個人的にイチオシなのは、昇降式デスクです。
このおかげで在宅勤務しながら、運動不足解消になっています。

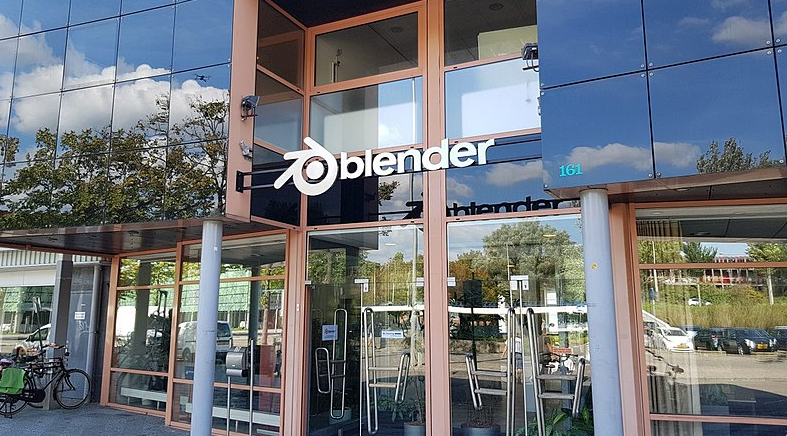











コメント