こんにちは!!
皆さんはZbrush使っていますか?
「使ったことあるけど、正直よくわかんなくてやめて違うソフトに行っちゃったんだよね・・・」って人、多いと思います。わかる、わかるぞ~その気持ち。
Zbrushってめちゃくちゃ、とっつきづらいですよね。
でも、Zbrushはとても高性能なのに低価格、そして低スペックのPCでも動くという素晴らしいソフトなので、あきらめてしまうのはもったいない!
ここではZbrushと3Dプリンターを使って造形作家をしている筆者が、Zbrush初心者の方に最低限の知識で最低限のものを作るために、できるだけ簡単に機能の説明をしていきたいと思います。
Zbrushなどが学べるオンラインスクールや専門学校をお探しの方は以下の記事も参考にして頂ければと思います。


Zbrushとは
Zbrushの特徴
- 粘土細工のように直感的に形状作成できる3DCGソフト
- 高性能なのに低価格
- 低スペックパソコンでも動く
- フィギュアやゲームキャラクターの作成に良く使われる
「Zbrushってなに?BlenderとかMayaなら知ってるけど」って方も多いかと思います!
ZbrushとはPixologicが開発した、スカルプティング3DCGソフトです。
デジタルスカルプトと呼ばれる、まるで粘度細工をするような直感的な造形方法で3DCGをモデリングできるのです。
Zbrushの強みはこのデジタルスカルプトによる、有機的な造形物の表現力!
柔らかい皮膚から硬い鱗まで、普通のモデリングでは表現しにくい形の造形や、質感のニュアンスをつけやすいため、よくフィギュアのデジタル原型や、映画やゲームのモンスターのモデリングにも使用されています。
最初に知っておきたいZbrushでモデリングするための操作手順
何も知らずにいきなりキャンバスをクリックしたりドラッグすると、ソリティアのクリア画面みたいに、無限に正方形がダダダダ!っと並んで、「あ、もうなんか無理だわ」ってなる人が多いと思いますので、慣れないうちは、まず以下の手順を踏んでみてください!
手順1 LightBox(ライトボックス)の起動
Zbrushを起動したら、初期設定ではLightBox(ライトボックス)が起動します。
これは、Zbrushにデフォルトで入っている、3Dモデリングデータの素体です。
LightBoxどこー?という人は、右上二段目、左から二番目にLightBoxがありますのでそこをクリックしてくださいね!
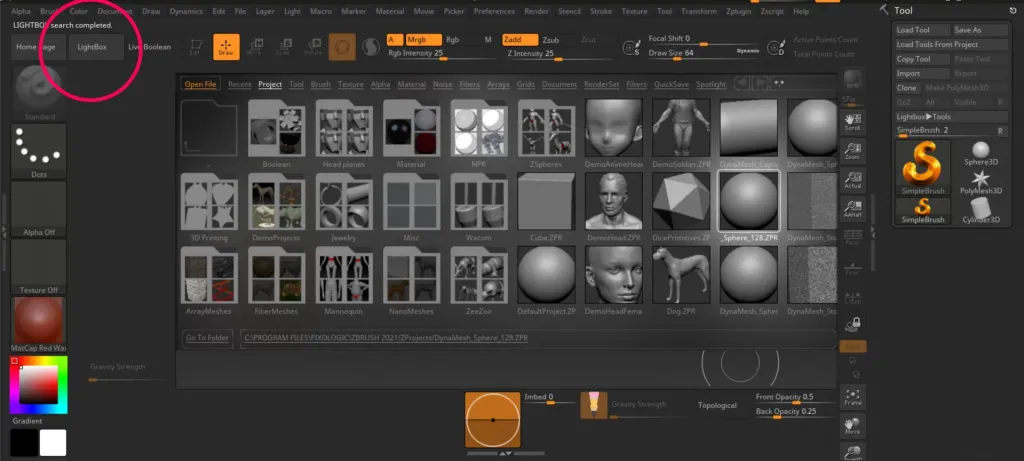
手順2 DynaMesh_Sphere_128.ZPRというものをダブルクリック
次に人の顔、体、動物などが見えると思いますが、まずは以下赤丸部のDynaMesh_Sphere_128.ZPRというものをダブルクリックしてみましょう。
名前が全部表示されていないので、DynaMesh_Sphe…となっているものが複数個ありますので、シングルクリックすると名前が全部見えます!・・・わかりにくい・・・
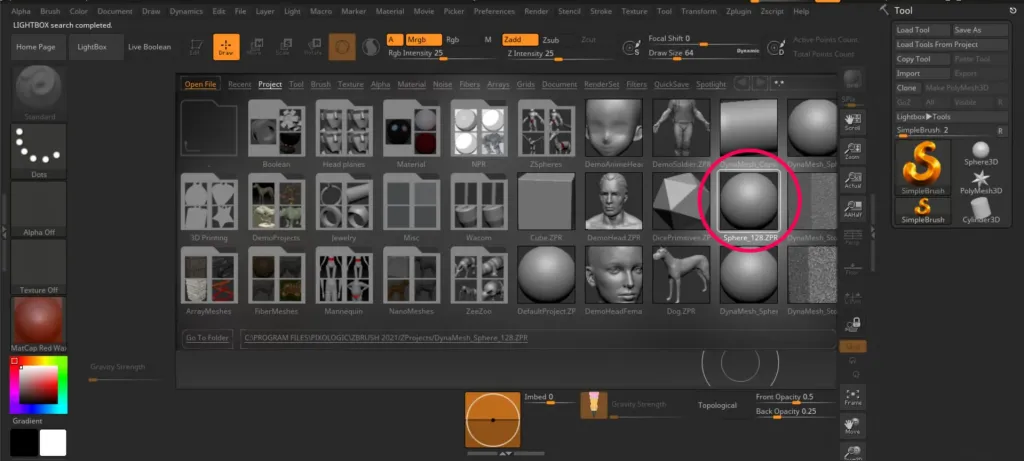
すると、画面に球体が配置されました。
これで、この球体をコネコネしてモデリングできるようになりました!
最初に知っておきたいZbrushの3つの使い方
さて、さっそくモデリング・・・と行きたいところですが、その前に重要な操作を覚えておきましょう。
まずこねこねする前に重要なのは、以下の3つの操作です。
- 視点の回転
- 視点の移動
- 拡大縮小
それぞれやり方を覚えていきましょう。
視点の回転
これは3Dモデルを回転させる操作です。
キャンバスの何もないところをドラッグすることで向きが変わります。
でも今回は球体を出しているのでどっち向きかわかりませんね。
そんな時は、キャンバス右上の人の顔を見ると、どの向きから見ているかわかりますよ!
ちなみに、Shift+ドラッグで90度ずつ回転させることができます。
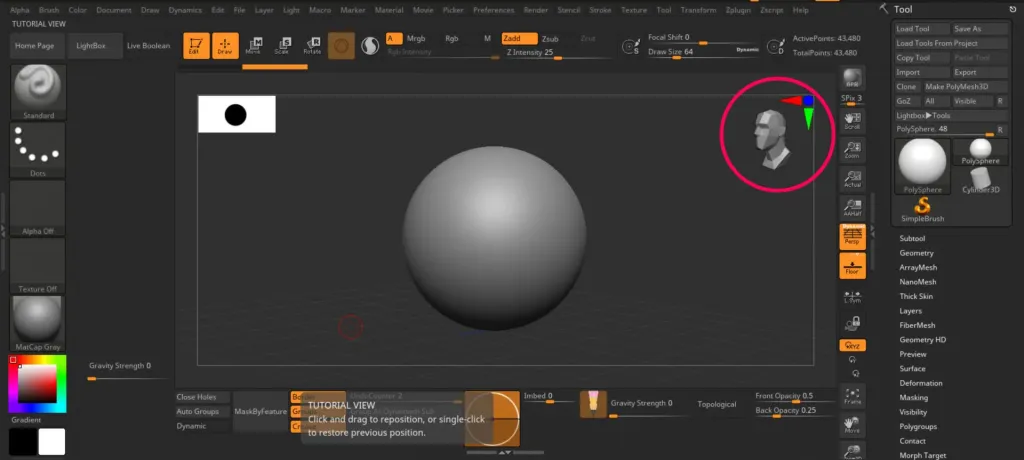
視点の移動
これは3Dモデルを上下左右に移動させる操作です。よくパンと言われたりもしますね。
キャンバスの何もないところを、Alt+ドラッグをすると移動できます。
配置されたオブジェクトに対して向きを変えず、そのまま平行に視点を動かすことができます。拡大しながら作業をしているときに多用する動作です。
拡大縮小
3Dモデルの拡大縮小の操作です。
キャンバスの何もないところを、Alt+ドラッグしながらドラッグの指は外さずに、Altから指を外すとできます。
・・・え?もう一度言いますね、Alt+ドラッグしながらドラッグの指は外さずに、Altから指を外すとできます。
・・・なんじゃそりゃ!?初めての時僕はそう思いました。
なんでこんな多用しそうな操作がこんなテクニカルやねん!?と。しかし慣れると無意識にできるようになります。すごいですね、人間って。
これら3つの操作は、どんなモデリングをしていても必ず使いますので、慣れていきましょう!
なお、拡大しすぎてキャンバスの何もないところがないぞ!というときは、キャンバスの周りが細い線で囲われていますが、この外側でこれらの操作をすると、何もないところの扱いになり、これらの操作ができます。
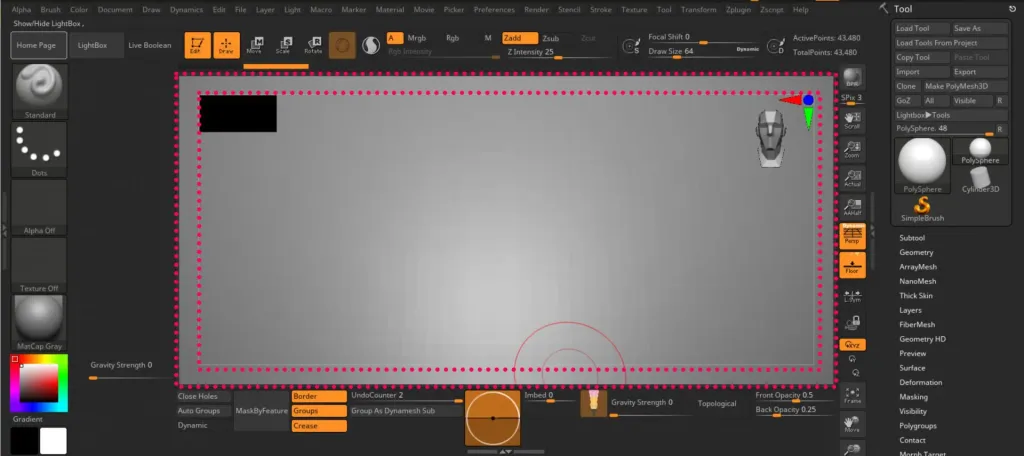
Zbrushでのスカルプトの使い方
最初のうちはStandardブラシとMoveブラシの2つの基本機能をマスターしよう!この2つで色んな形状がモデリングできます。
それでは、スカルプト(粘土細工のように形状作成)していきましょう。
球体の上にカーソルを合わせ、任意の場所でドラッグしてみましょう。
左右対称に、もこもこと膨らんできたと思います。
これがStandardブラシの動きです。
今度は、Altを押しながら球体をドラッグしてみましょう。
反対にへこんできたと思います。このようにAltを押すと、効果が反転するブラシがあります。
では、画面左側に縦に正方形のボタンが並んでいると思います。
今Standardと表示されているものをクリックしてみてください。
これは、ブラシパレットです。
かなり多くの種類がありますので、ここではよく多用するMoveだけをお伝えします。
Moveをクリックしてみてください。
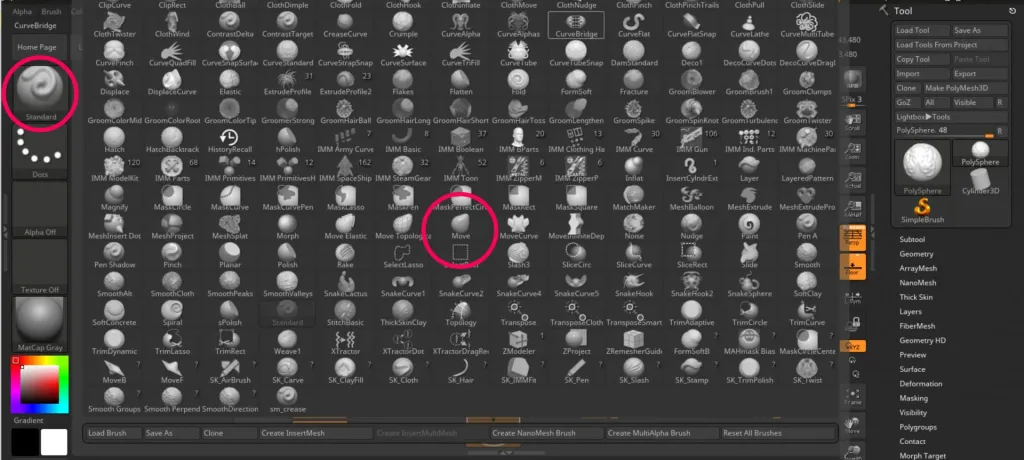
Moveを選んだ状態で、球体をドラッグすると、ドラッグした部分からびよーんと伸ばすことができます。
Drawsizeを変更することで、影響範囲を変更することができます。
以上のようにStandardブラシとMoveブラシ2つを覚えると、超簡単なモデリングはできます。
Zbrushにはブラシパレットにあるように多くのブラシがあります。名前から大体の機能は推測できると思いますので、どんどん試してみましょう!
Zbrushで作れる3DCGモデル
それでは、Zbrushで私が制作してきたモデルをいくつかご紹介いたします!
Zbrushの作品事例1(くるみ)
くるみの習作です。粘度や彫刻でいう模刻というやつですね。
先述したStandardブラシ、Moveブラシでほとんど仕上げました。
Zbrushの作品事例2(シロナガスクジラ)

これはシロナガスクジラをモデリングしました。
これも、ほとんどMoveブラシで球体から作成したものです。
右は、このモデルを印刷して、黒く塗装したのちにイヤリングとして販売しているものですね。
シンプルな操作だけでも、売り物にできるものが制作できるのがZbrushの素晴らしいところですね!
Zbrushの作品事例3(カエルのマリオネット)

これは、鳥獣戯画(鳥獣人物戯画)のカエルをモチーフにした、マリオネットです。
さすがにこれはStandardブラシ、Moveブラシのみではありませんが、スカルプトの基本はこれらのブラシを多用して制作しました。
慣れてくれば、パーツを複雑化させて好きな形のものが作れるようになってきて、とてもたのしいですよ!
制作動画もYouTubeにありますのでよかったら見てみてくださいね。
Zbrushの動画を使ったおすすめ独学方法
UdemyのZbrushおすすめ講座
Zbrushでおすすめのオンラインスクールといえば、私のおすすめはUdemyです。
23年2月現在、Udemy内をZbrushで検索するとなんと1260件近くのオンライン講座がヒットします。
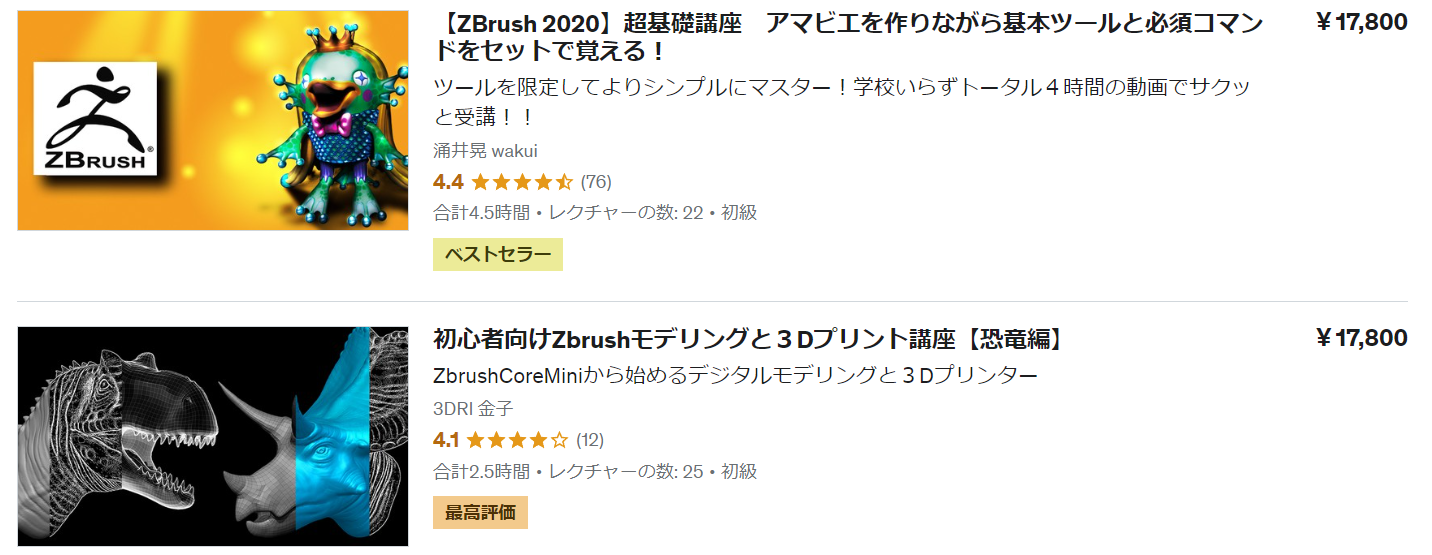
YouTubeにもZbrushの動画もたくさんありますが、やはり有料教材はしっかりと作りこまれているので、やってよかったと思うこと間違いなしですよ。
Zbrushを使ってフィギュアを作りたい人におすすめの動画(ユーカリープ)
僕です(笑)
Zbrushを使用して、3Dプリンターで印刷しいろいろなものを作成しています。
主に動画の初めにモデリングパートを設けてZbrushの操作もしていますのでこんなこともできるんだなあとみていただければ幸いです!
Zbrushの将来性
アップデートの頻度も高く、最近どんどん便利な機能が追加されています。
Zbrushは前述のとおり、有機的なモデリングが得意なソフトです。
今まではPC、ゲーム機などのスペックが高くなってきたので、ハイポリのモデルの需要が高まってきていると思います。
5G化も進み、大きなデータ量でも自由に扱えるようになればより加速するでしょう。
ハイポリで有機的なモデリングをもりもりできるZbrushはそんな時代の流れに乗った今一番熱いソフトなのではないでしょうか!
今はZbrushを使った副業も可能ですし、Zbrushで仕事を探したい場合は、そこに強い転職エージェントを探すと仕事が見つかりやすいです。


まとめ
Zbrushはとっつきにくい反面、とにかく奥が深く、慣れてくれば比較的簡単にハイクオリティなモデリングができるソフトです。
開発も早く、どんどん便利になってきているので、試行錯誤しながら使いこなしていきましょう!

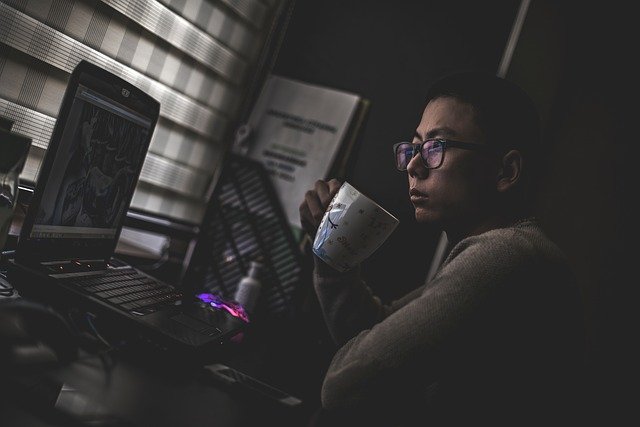



コメント