ひと昔前まで企業でしか導入できなかった3DCADですが、無料のものも増え、個人で自宅のパソコンにインストールして使っている人も増えてきました。
今回ご紹介するのも無料で使える3DCADの一つであるDesignSpark Mechanicalです。
本記事ではDesignSpark Mechanicalの特徴や独学方法、実際にモデリングして事例、更には3Dプリンターで印刷してみた事例もご紹介したいと思います。
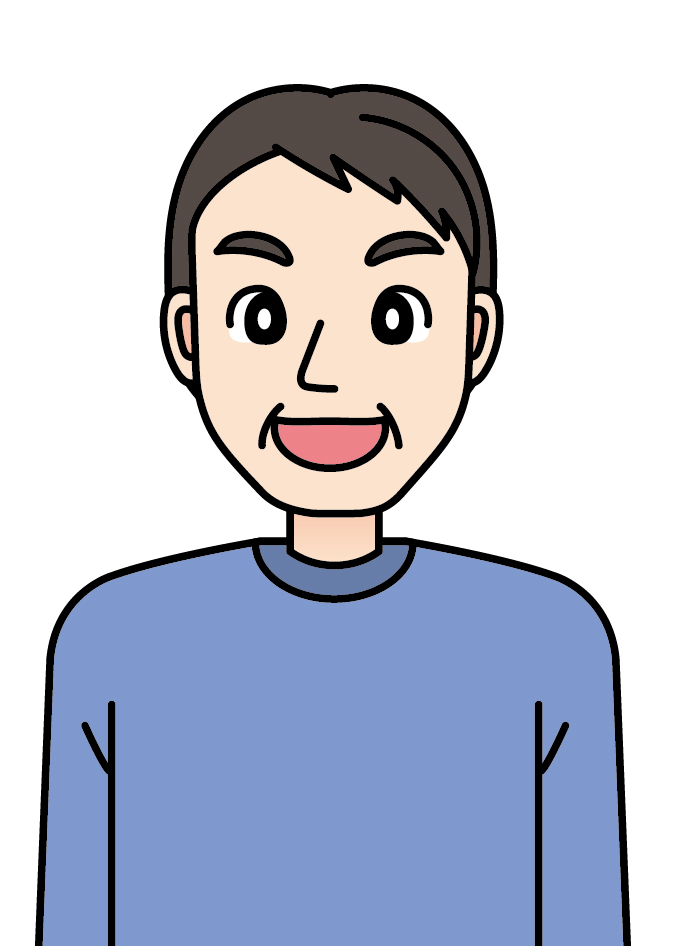
50歳で3DCAD未経験の私でも本記事の内容ぐらいはDesignSpark Mechanicalを使ってモデリングできました!
DesignSpark Mechanicalとは?

DesignSpark Mechanicalは、RSコンポーネンツから提供されている3DCADモデリングソフトウェアです。
このソフトウェアは、RSコンポーネンツとAnsys, Inc.という2つの企業によって共同で開発され、2013年9月18日に提供が開始されました。
DesignSpark Mechanicalは、DesignSparkサイトへのアカウント登録(無料)をするだけで、誰でも無料で入手することができるので、これから3DCADを勉強しようとする方には大変ありがたいソフトウェアだと思います。
また有料の拡張モジュールを購入することで、STEP/IGESファイルのインポート/エクスポートや、バーコードの作成など特殊な機能を使うことができます。
DesignSpark Mechanicalは以下からダウンロード可能です。
DesignSpark Mechanicalの評判・他CADとの違いは?

メジャーな3DCADソフトウェアとしては、AutoCADやFusion 360、Solidworksなど沢山の選択肢がありますが、これらのソフトウェアと比べてDesignSpark Mechanicalの評判は以下のようなものがあります。
- ノートPCでも動作する軽快さ
- シンプルで解り易い操作性
- タブレットPCでのタッチ操作に対応
- 直感的にモデリングできる
- 無料なのに機能が豊富
- 初心者でも分かりやすい
- パソコンのローカルに保存すれば安全性もOK
国内外の企業・教育機関・研究機関・個人の様々な用途で利用されています。(私も10万円程度のノートPCで利用しています)
さらに他の3DCADソフトウェアは有償となっているものが多いのですが、DesignSpark Mechanicalはすべて無償で利用でき、とりあえず3DCADをやってみたいと思っている人にとってはとても助かります。
DesignSpark Mechanicalを使ってみると、3DCADの初心者にとってはありがたい機能がいくつかある印象を受けました。
その一つとしては、操作画面の横に常に表示できるクイックガイドがあります。
ここには「基本操作」「モデリングの基礎」「3Dモデルをインポートする」といった基本的なことが書かれているので、操作に迷ったときにはこのガイドを参考にして作業をすることができます。
また、線分や立体などを加工する際はいくつかの手順を順番にこなしていく必要がありますが、作業の順番に何をするべきかを画面に表示してくれるので、次に何をすればいいのか迷うことが少ないと思います。
DesignSpark Mechanicalを使いだしてからまだ1年も経っていないのですが、デメリットを強いて挙げるとすれば他の3DCADソフトウェアと比べてネットでの情報量が少ない点でしょうか。
とは言え、DesignSparkのHPにはFAQやフォーラムがあり、Youtubeにも使い方を載せてくださっている方がいるので、よほど複雑なモデルを作るのでない限りはあまり困らないと思います。
DesignSpark Mechanicalの動作環境とおすすめパソコン
- OSはWindowsのみ対応
- グラフィックボードは、NVIDIA QuadroまたはAMD Radeon Proが推奨
- CPUは、Pentium®4 2.0GHz以上、64bit(x64)プロセッサー
- メモリー4GB以上
- ストレージの空き容量は3GB以上
Design Spark Mechanicalの推奨の動作環境は上記です。
一般的に3DCADを使う時にパソコンスペックは以下の優先順位で影響します。
CPU ≧ グラフィックボード > メモリ > ストレージ
DesignSpark Mechanicalにおすすめのデスクトップパソコン、ノートパソコンについては、以下の記事を参考にしていただければと思います。
DesignSpark Mechanicalを選んだ理由

もともと3Dプリンターを購入しようと思い、その前に3Dデータをモデリングする無料で使える3DCADを探していました。
ネットで調べたところ、いくつかフリーのツールが見つかったのですが、その中でも初心者向けそうだったのでDesignSpark Mechanicalにしました。
50歳でCADの経験がなく独学でしたが、ホームページにあるチュートリアルやYoutube等に使い方がアップされていたので、それらを見て勉強しました。
まだ3Dプリンターも使い始めて1年にも満たないですが、本記事の後半に書いたものぐらいはモデリングし、印刷できるようになりました。
DesignSpark Mechanicalの使い方の動画とマニュアル

DesignSpark Mechanicalを使いだして半年程度になりますが、その間の学習方法は以下の動画チュートリアルを一通りみた後、思いついたものをひたすら作ってみるという方法です。
DesignSpark Mechanicalの動画チュートリアル
使い始めたころは「どうやって立方体を作るんだろう」とか「立体の角を丸くするにはどうするんだろう」といった初歩的なところからスタートしました。
ですが単純な立方体や円筒などを作って加工したり、歯車の作成に取り組んでみたり、時にはビットマップの画像(2Dの文字)をモデル内に表示させてそれを立体として作ってみるなど、いろんな技を習得し、思いつくままにモデルを作っていきました。
たぶん使い切れていない機能もたくさんあると思いますが、徐々にスキルアップしていきたいです。
これまで作ってきたモデルの中では、比較的苦労したのは歯車の作成でした。
まず何から始めればいいのかもわからなかったので、とりあえずYoutubeで検索してみたところちょうどDesignSpark Mechanicalで歯車を作る動画がいくつか見つかったので、それを参考にしながら何度も作って試してみました。
また、ボールベアリングの作成にも挑戦してみましたが、それも自分にとっては難かしく、初めのうちはモデリングして3Dプリンターで作成してみても、ボール(BB弾)との隙間が大きくて回転がスムーズじゃなかったり、逆に隙間が小さすぎて回転しなかったりしてました。
そうやって失敗したものは多いのですが、そのたびに改善して成功したときの喜びは大きいので、全体的には楽しく3DCAD生活を送っています。
動画でなくマニュアルが良い人は以下に基本的な操作のマニュアルがあります。
DesignSpark Mechanicalでのモデリング事例
私が今までモデリングし、3Dプリンター(Ender3 V2)で印刷した事例を3つほどご紹介します。
ピアスケース

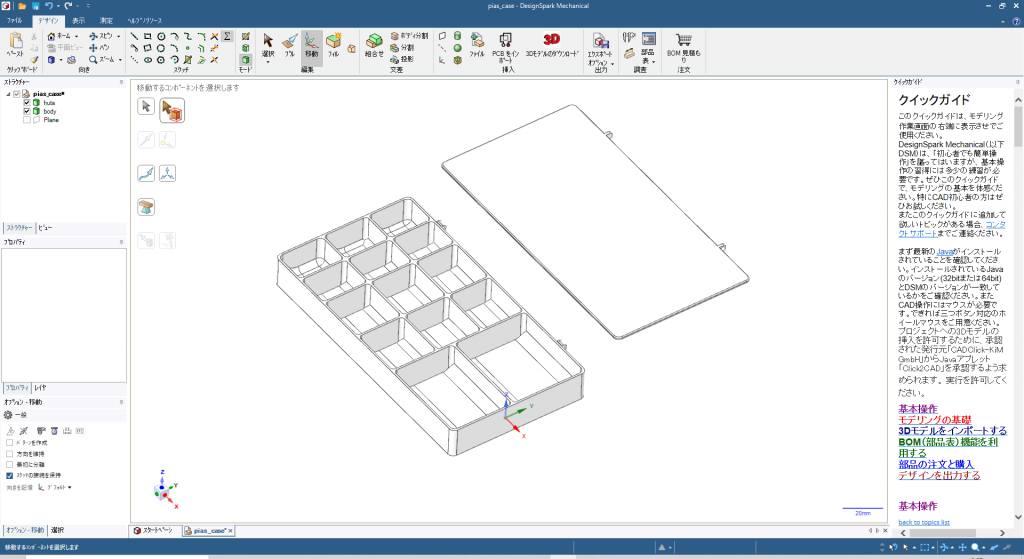
妻がピアスケースを持っていないというので作ってみました。
ピアスには様々な大きさがあるため仕切りの大きさを変えて、取り出しやすいように各区画の底面にRを持たせる工夫をしました。
難しかった点はケースと蓋の接合部分で、一応くっついたのですが蓋がちゃんと閉まらなくなってしまいました。
ただ使えないことは無いのでこのまま使っています。
糸ケース

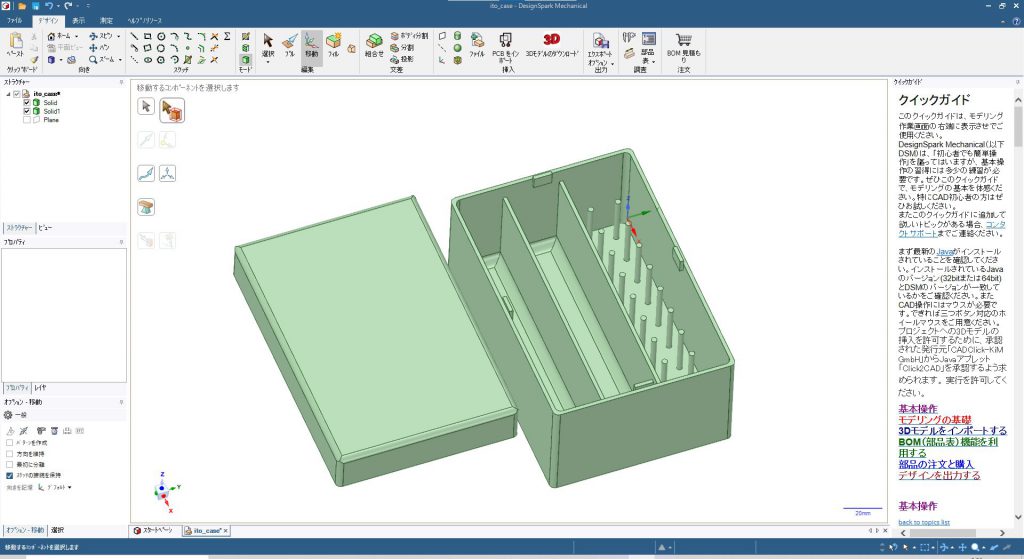
こちらも専用のケースが無かったので作ってみました。
細い筒に巻き付けられた糸と、板状の紙に巻き付けられた糸の両方を収納するため、それぞれのサイズを測って区画を設けています。
これの作成は比較的簡単でしたが、縦に伸びる細い棒を3Dプリンターで作成するのは思ったより時間がかかって、一日中稼働してました。
ロボットアーム

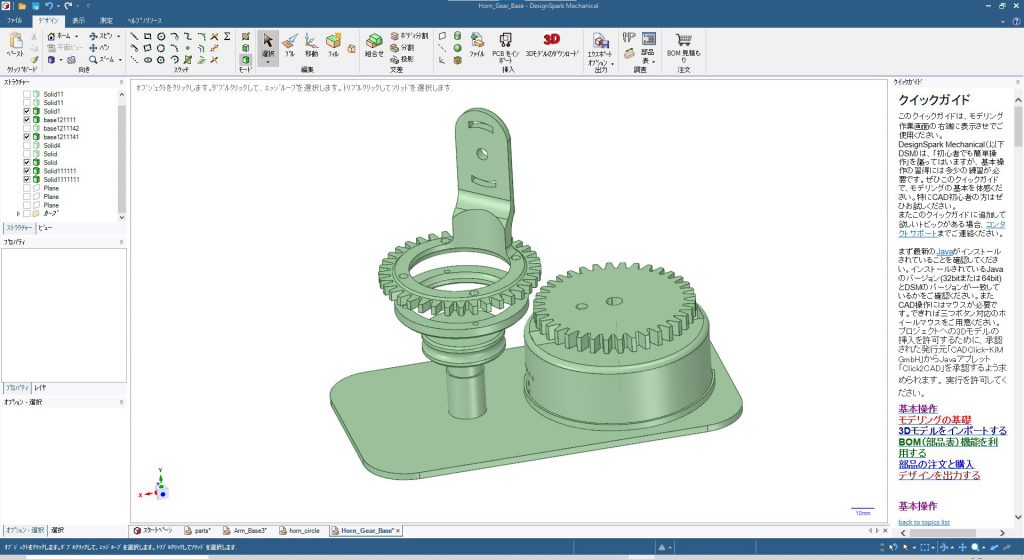
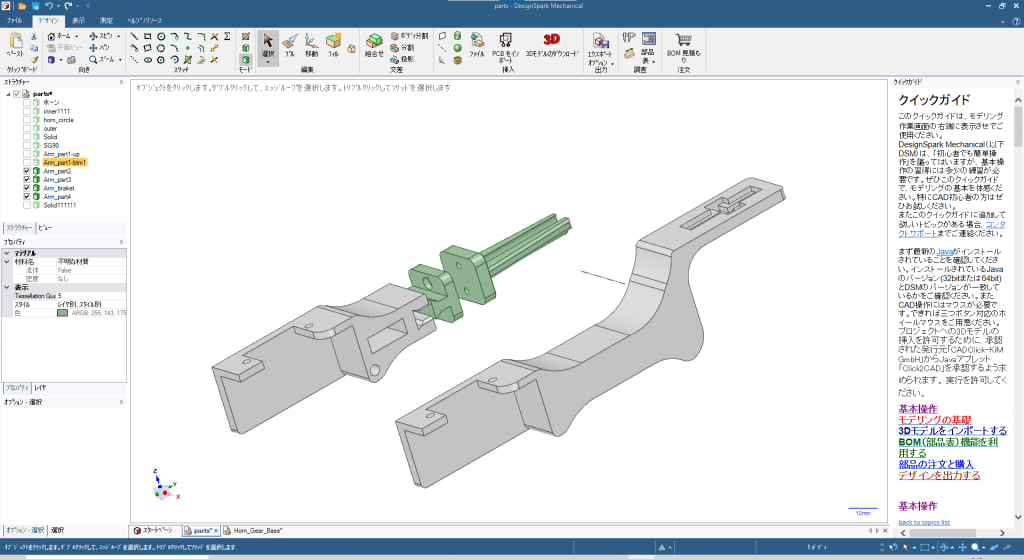
こちらは会社での作業を自動化する目的で作ってみた3軸のロボットアームです。
会社で、ある電気機器を連続で操作する作業が必要となったので、時間はかなりかかりましたが何とか稼働できるシステムを作ることができました。
お試しで作っただけなので可動範囲は半径30cm程度で、あまり強く押したりすることはできませんが、理屈はわかったので今後また作成するときの参考にはできました。
まとめ
いかがでしたでしょうか?
3DCADを使えると趣味でのDIYだけでなく、クラウドソーシングのサイトなどで副業もできちょっとしたお小遣い稼ぎもできてしまいます。



デジタル社会になるにつれ益々3Dデータは身の回りに増えていきますので、各自使えたほうが良いツールと言えるのではないでしょうか?






コメント