初めてCADに触れると、そのインターフェースや多機能なツールに圧倒されることも多いかと思います。
しかし、心配はいりません。本記事では、AutoCADを使った基本操作から実践的な練習図面の作成方法まで、ステップバイステップでわかりやすく解説します。
AutoCADの基礎を学び、実際の業務で使えるスキルを身につけるための具体的な手順やコツを紹介します。
また、よくある質問やトラブルシューティングのセクションも設けているので、初心者が直面しがちな問題にも対応できます。
さらに、効率的に学習を進めるためのオンライン講座や教材も紹介していますので、自己学習にも役立つ内容となっています。
この記事を通じて、皆さんがCADの基礎をしっかりと習得し、自信を持って練習図面を作成できるようになることを目指しています。
どんなに複雑に見える操作も、一つひとつ丁寧に学ぶことで確実に身につけられます。それでは、一緒にCADの世界に飛び込んでみましょう!
CADとは何か?

具体的な図面作成の練習に入る前に少しCADについて復習しておきましょう。
CADの基本概念
CAD(Computer-Aided Design)は、コンピュータを使用して設計や図面を作成するためのソフトウェアです。
従来の手描きの設計図とは異なり、CADを使用することで設計プロセスを効率化し、正確な図面を短時間で作成できます。
CADは、機械設計、建築設計、電気設計など、さまざまな分野で広く使用されています。
CADの利点と用途
CADの主な利点には、設計の正確性、修正の容易さ、時間の節約、そしてデータの共有が容易であることが挙げられます。
これにより、設計者やCADオペレーターはより効率的に作業でき、設計の品質を向上させることができます。
CADは、自動車や航空機の設計、建築物の設計、電子回路の設計など、多岐にわたる分野で利用されています。
設計者とCADオペレーターの違いについては以下の記事を参考にしていただければと思います。
主要なCADソフトウェアの紹介
CADソフトウェアにはさまざまな種類があり、それぞれに特徴があります。代表的なものには、AutoCAD、SolidWorks、CATIA、BricsCADなどがあります。
初心者には、比較的使いやすいインターフェースを持つAutoCADやBricsCADが特におすすめです。この記事では、特にAutoCADに焦点を当てて説明します。
CAD初心者が知っておくべき図面作成の基本操作
インターフェースの理解
AutoCADのインターフェースは、一見すると複雑に見えるかもしれませんが、基本的な要素を理解することで操作が格段に楽になります。
画面上部には以下のようにメニューとツールバーが配置されています。
画面中央には作業エリアがあり、ここで図面を作成します。
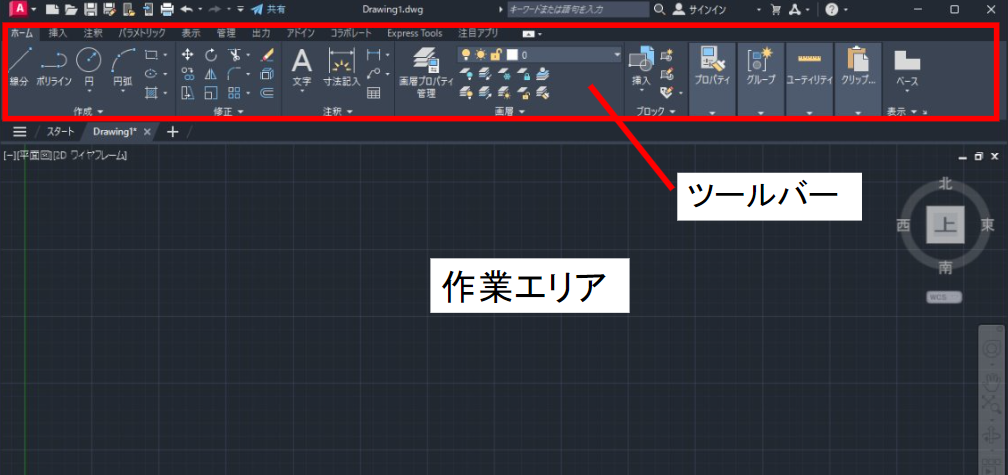
基本的な描画ツールの使い方
AutoCADの基本的な描画ツールには、以下の赤枠の通り直線、ポリライン、円、多角形などがあります。これらのツールを使用して、図形を描く方法を学びましょう。
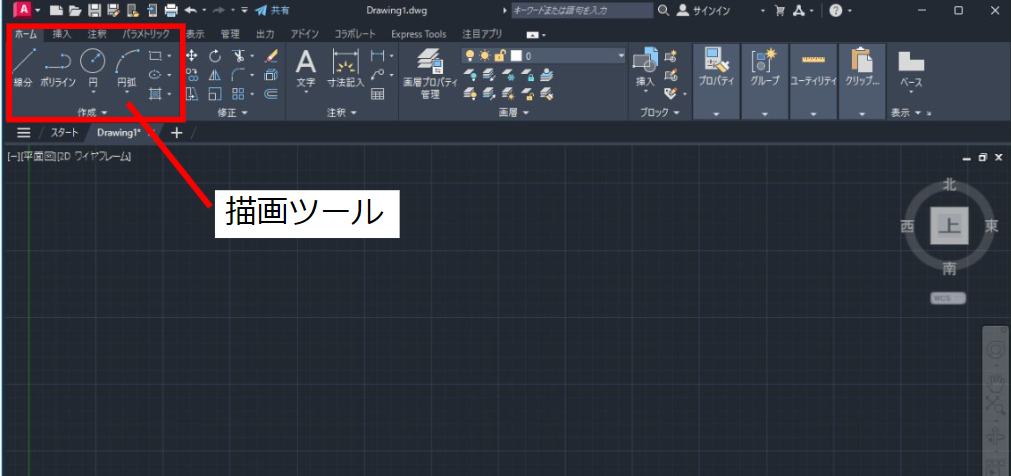
図面の保存と管理
作成した図面は、定期的に保存することが重要です。ファイル形式には、一般的に使用されるDWG形式やDXF形式があります。
図面を保存する際には、バージョン管理も考慮すると良いでしょう。これにより、異なるバージョンの図面を比較したり、以前のバージョンに戻したりすることが容易になります。
以下赤枠部のコマンドを使って図面を保存することができます。
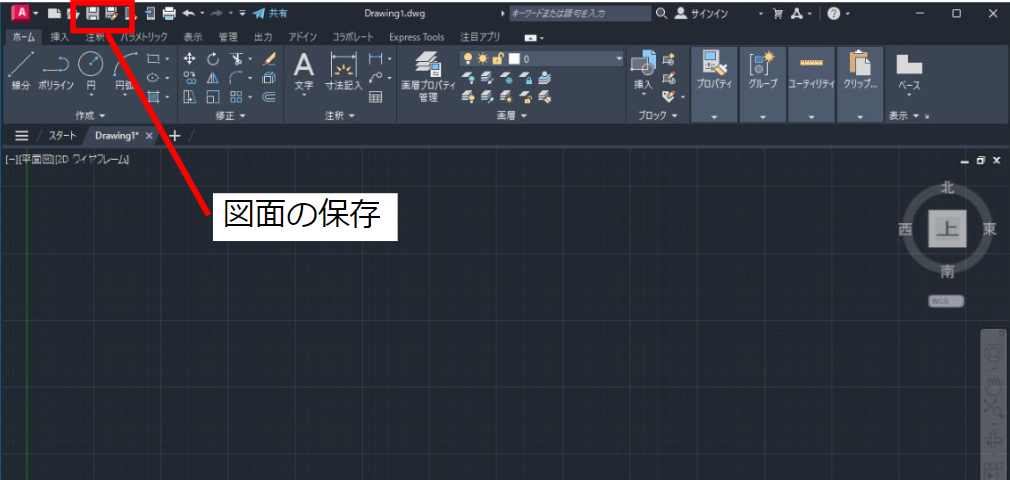
CADにおける練習図面のステップ by ステップガイド
練習図面の準備
まずは、練習図面を作成するための準備を行います。必要なツールや素材を揃え、どのような図面を作成するかを決めましょう。
具体的な設計目的や図面の概要を事前に考えておくことで、作業がスムーズに進みます。AutoCADを使用する前提で、以下の準備手順を示します。
AutoCADのインストールと起動:
AutoCADの公式サイトからソフトウェアをダウンロードし、インストールします。
インストールが完了したら、AutoCADを起動します。
以下からAutoCADの30日間無償体験版がダウンロードできますよ。
新しい図面の作成:
メニューバーの「ファイル」から「新規」を選択し単位系をメートルもしくはフィート/インチのどちらかを選んでOKボタンを押します。登録されている図面テンプレートを選択し、図面作成することも可能です。

基本図形の描画:
次に、基本図形の描画方法を学びます。直線、円、矩形といった基本的な図形を描くことで、AutoCADの操作に慣れることができます。以下に、具体的な描画手順を示します。
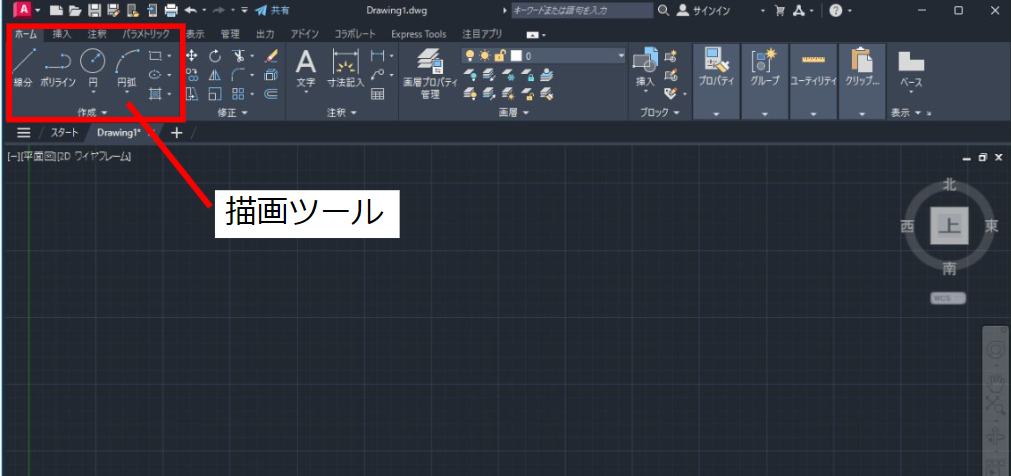
寸法線の追加:
以下ツールバーから「寸法」ツールを選択します。
寸法を追加したい2点をクリックし、寸法線を配置する位置をクリックします。
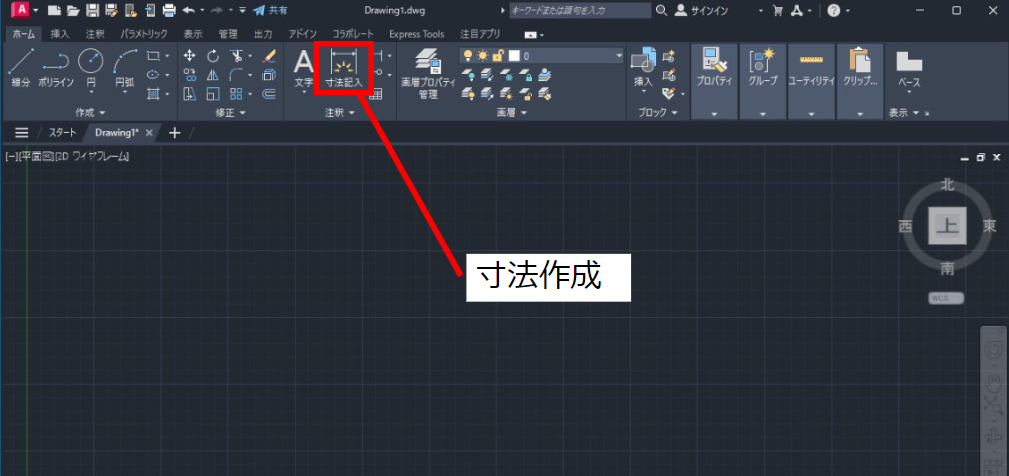
注釈の追加:
以下ツールバーから「テキスト」ツールを選択します。
注釈を追加したい場所をクリックし、テキストを入力します。
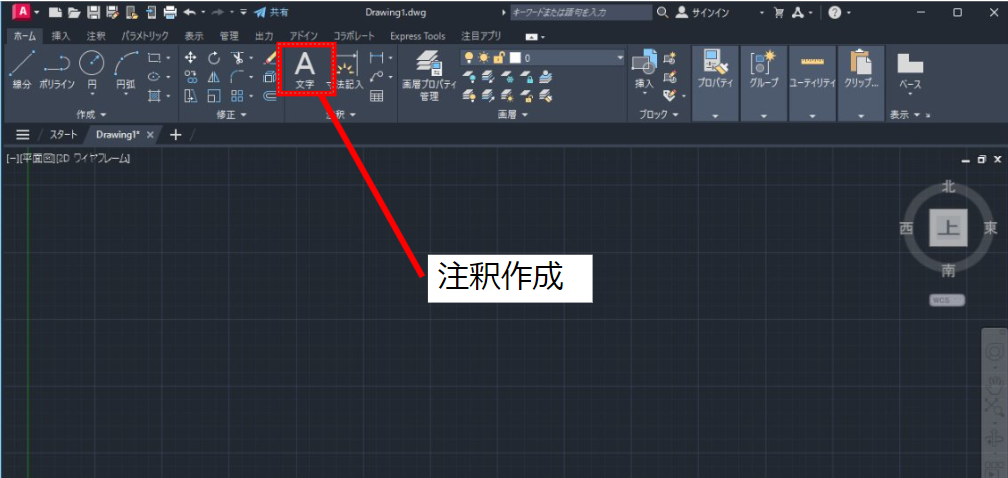
レイヤーの作成:
レイヤーを活用することで、図面の管理が容易になります。異なる要素を異なるレイヤーに配置することで、各要素を表示・非表示を切り分けられたり、図面の編集や表示が簡単になります。以下に、レイヤーの操作手順を示します。
ツールバーから「レイヤー管理」ツールを選択します。
「新規作成」ボタンをクリックし、新しいレイヤーを作成します。
レイヤー名や色も指定できます。
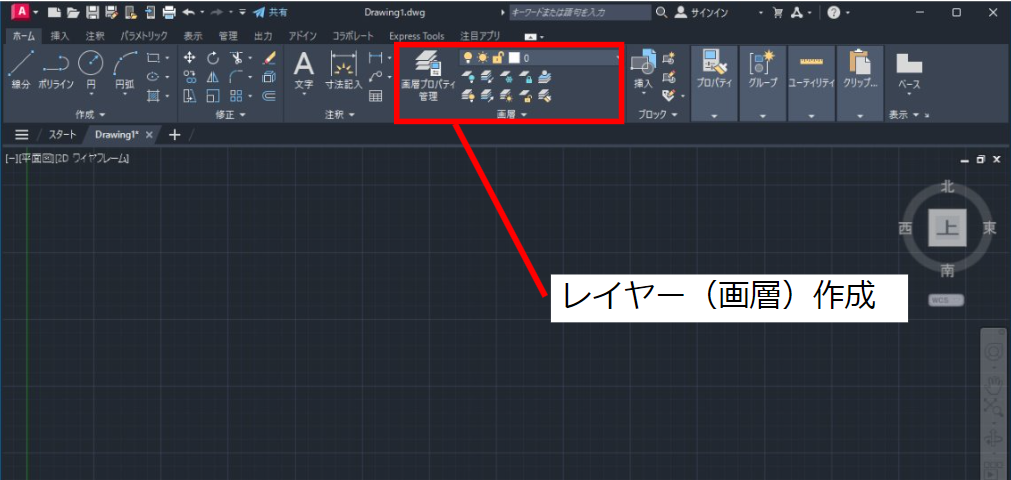
CADを使った実践的な練習図面の例
簡単な機械部品の図面
ここでは、簡単な機械部品の図面を作成する手順を紹介します。まずは、部品の外形を描画し、次に内部の詳細を描画します。寸法線や注釈を追加し、最終的に完成した図面を確認しましょう。具体的な操作手順を示します。
部品の外形を描画:
作業エリアで部品の外形を描画します。直線、ポリライン、円、多角形の描画ツールを使って外形を描いていきます。
内部の詳細を描画:
円や直線ツールを使用して、部品の内部の詳細を描画します。
寸法線と注釈を追加:
ツールバーから「寸法」ツールを選択し、寸法を追加します。
「テキスト」ツールを使用して、必要な注釈を追加します。
シンプルな建築図面
次に、シンプルな建築図面を作成する方法を紹介します。建築図面には、建物の外観や間取り、内部の詳細などが含まれます。ここでは、簡単な住宅の間取り図を作成する手順を説明します。
間取りの外形を描画:
作業エリアで住宅の外形を描画します。対角線上の角をクリックし、外形を完成させます。
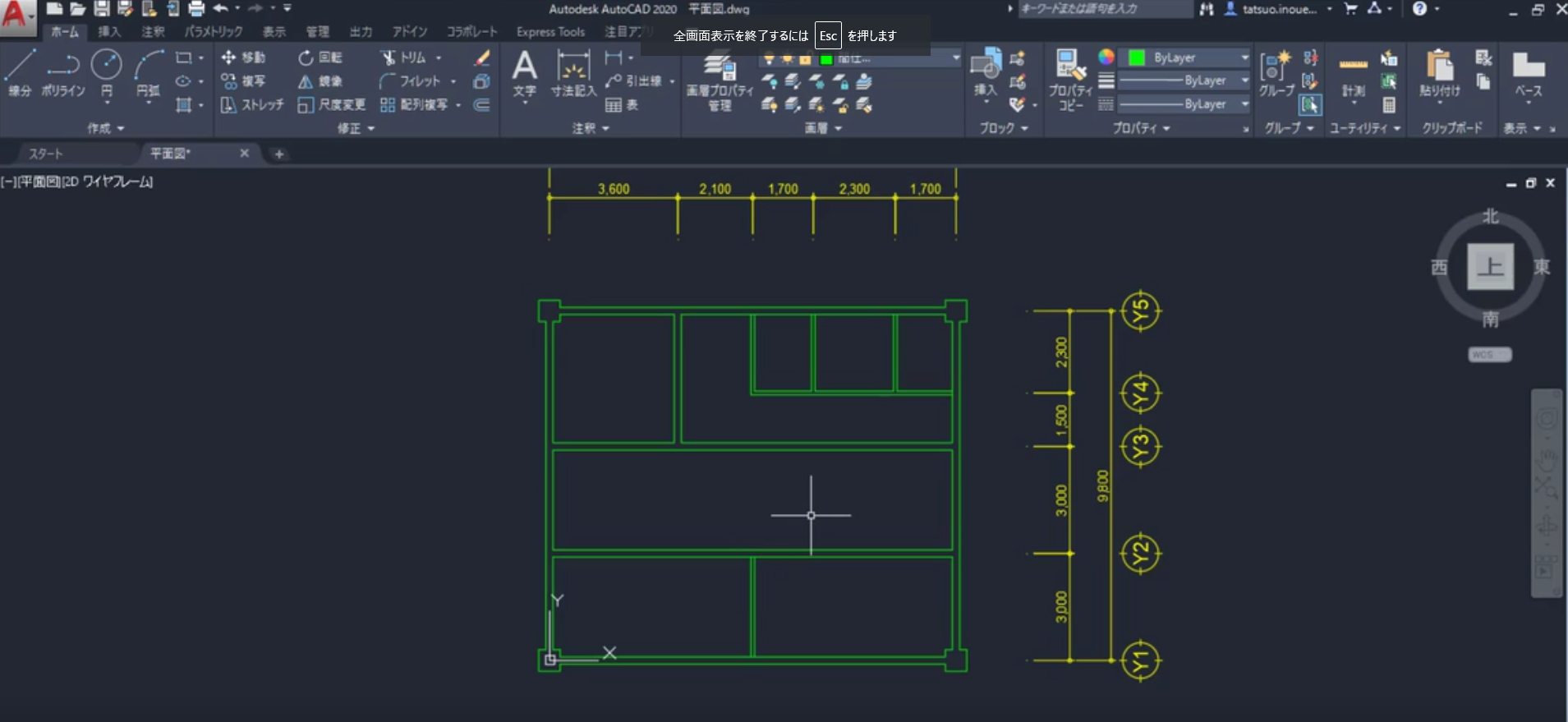
部屋の配置を描画:
直線ツールや矩形ツールを使用して、各部屋の配置を描画します。
例えば、直線ツールを選択し、部屋の壁を描画します。
寸法線と注釈を追加:
ツールバーから「寸法」ツールを選択し、各部屋の寸法を追加します。
「テキスト」ツールを使用して、部屋の名前や用途を注釈として追加します。

CADの図面作成でよくある質問とトラブルシューティング
よくある質問
初心者がCADを使い始める際に直面することが多い質問とその回答をまとめました。
例えば、基本操作に関する質問や、図面作成時の注意点について詳しく解説します。以下に、よくある質問とその回答を示します。
- Q図面がうまく描けません。どうすればいいですか?
- A
基本操作を再確認し、描画ツールの使い方を学びましょう。ソフトウェアのヘルプやチュートリアルを参照すると良いでしょう。
- Q図形が正確に描けません。どうすればいいですか?
- A
グリッドスナップやオブジェクトスナップを有効にして、正確な位置を指定できるように設定しましょう。
- Q保存した図面が開けません。どうすればいいですか?
- A
保存時にファイル形式を確認し、互換性のある形式で保存することが重要です。AutoCADでは、DWG形式やDXF形式が一般的です。
トラブルシューティング
CADを使っていると、さまざまな問題に直面することがあります。ここでは、よくあるトラブルとその解決策を紹介します。以下に、トラブルシューティングの手順を示します。
- Q図面が表示されない。どうしたら良いか?
- A
図面が表示されない場合、ビューをリセットするか、ズーム全体表示(コマンド:ZOOM ALL)を使用して全体を表示します。
- Q図形が選択できない。どうしたら良いか?
- A
レイヤーがロックされていないか確認し、オブジェクトスナップを無効にして選択し直します。
- Q寸法が表示されない。どうしたら良いか?
- A
文字の高さが小さすぎる可能性があります。寸法スタイルで、文字の外観の文字の高さを調整します。
CAD図面作成の更なるスキルアップのための勉強方法

おすすめのオンライン講座と教材
CADのスキルをさらに向上させるためには、オンライン講座や教材を活用することが効果的です。以下に、おすすめのオンライン講座や参考書を紹介します。
AutoCADの公式オンライン講座:
概要:AutoCADの公式サイトで提供されている無料のオンライン講座「AutoCAD で描いてみよう!~ ゼロからはじめる作図演習」です。基本操作から応用まで幅広くカバーしています。
操作手順書や練習用図面などがダウンロードできますよ。
AutoCADの30日間無料版をダウウンロードして。このチュートリアルに沿って勉強するのも効果的です。
AutoCAD で描いてみよう!~ ゼロからはじめる作図演習(公式サイト)
UdemyのAutoCAD講座:
概要:Udemyでは、初心者向けから上級者向けまで多様なAutoCAD講座が提供されています。ビデオ形式でわかりやすく解説されています。
CADスクールに通う
日本にはたくさんのCADスクールがあります。そのいくつかを厳選して以下の記事にまとめてありますので参考にして頂ければと思います。
人によってスクールに出せる予算もあると思います。予算を抑えたい場合はオンラインスクール、がっつり学びたい場合は対面やオンライン両方がおすすめです。
その辺りも以下の記事に受講料や各スクールの特色をまとめてありますので参考になると思います。
筆者がCADスクールがおすすめする理由は、先生や同じ志を持った生徒との人脈が作れることです。
業界の動向や自分の知らなかった情報など、ネットにはないような濃い情報を得られるのがスクールの魅力です。
これだけインターネットが普及してもリアルな関係から得られる情報は別格だと思います。
実際のプロジェクトに挑戦する方法
学んだスキルを実際のプロジェクトで活用することで、実践的な経験を積むことができます。ここでは、初心者向けのプロジェクト例を紹介し、どのようにしてプロジェクトに取り組むかを解説します。
小型家具の設計:
シンプルな椅子やテーブルを設計することで、基本的な設計スキルを実践できます。部品ごとに図面を描き、組み立て方法を考えます。
住宅の間取り図:
概要:簡単な住宅の間取り図を作成することで、建築設計の基本を学べます。部屋の配置や寸法、ドアや窓の位置を考慮します。
私がオススメするのは上記のような具体的なプロジェクトに参加するためには以下の記事で紹介しているようなクラウドソーシングに登録されている副業案件に取り組むことです。
実際に報酬をもらいながら、上記のような実践を積むことが可能です。
以下の記事には実際の副業で稼げる金額や具体的なやり方が書かれています。
コミュニティとフォーラムの活用
CADに関する情報を交換するために、オンラインコミュニティやフォーラムを活用することも重要です。以下に、初心者におすすめのコミュニティやフォーラムを紹介します。
Autodesk Community(日本語):
概要:AutoCADの公式フォーラムで、質問や問題解決のための情報交換が行われています。専門家からのアドバイスも受けられます。
CADを使った練習図面のまとめ
いかがでしたでしょうか?
今回はCAD初心者向けに練習図面のやり方についてご紹介しました。
念のために本記事の内容を以下にまとめておきます。
- CAD初心者には特にAutoCAD無償版を使って図面を練習するのがおすすめ
- AutoCADで図面を描くために基本的な操作を覚えるのが大事
- 操作習得には無料・有料のチュートリアルやスクールがおすすめ
- スクールは先生や生徒との人脈も広がり非常におすすめ
- 実践はクラウドソーシングでのCAD副業案件で腕試しできる







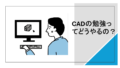
コメント